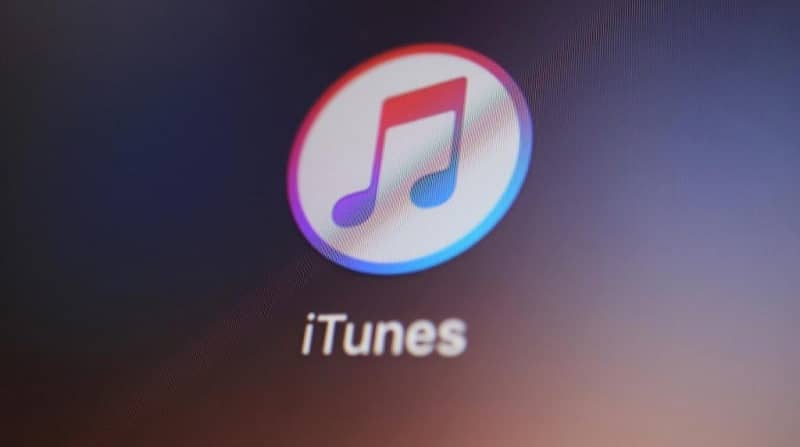
Czy iTunes automatycznie otwiera się na Twoim komputerze? Nie jest to dla Ciebie wygodne? W takim razie nic lepszego do nauczenia się Jak wyłączyć lub uniemożliwić automatyczne otwieranie iTunes w systemie Windows Dzięki temu prostemu samouczkowi możesz to zrobić w systemie Windows 10, 8 i 7.
Sprawienie, aby iTunes nie otwierał się tylko w systemie Windows, nie jest trudnym zadaniem. Nie możemy zaprzeczyć, że jeśli mamy iPhone’a, posiadanie iTunes jest niezwykle wygodne nie tylko do skonfigurowania ciągłego odtwarzania muzyki w iTunes lub do uporządkowania wszystkiego, co dotyczy muzyki. multimedia, ocenianie piosenek z gwiazdami za pomocą Half Stars.
Ale także, jeśli wolisz, możesz zmienić informacje o nazwach utworów i albumów.
Jeśli nie, to również przywróć telefon, wykonaj kopie zapasowe itp. Krótko mówiąc, jest to całkiem przydatny program. Jeśli jednak nie zamierzasz używać go zbyt często, fakt, że otwiera się tylko na komputerze, prawdopodobnie nie jest czymś, co jest dla ciebie wygodne.
Z tego powodu poniżej zobaczymy, jak tego uniknąć iTunes otwiera się tylko w systemie Windows Dzięki bardzo prostej metodzie może pomóc w zapobieganiu automatycznemu otwieraniu się dowolnego programu podczas uruchamiania systemu Windows. Coś, co niewątpliwie wpłynie pozytywnie na szybkość uruchamiania systemu operacyjnego.
Jak uniemożliwić automatyczne otwieranie iTunes
Nie jest wcale trudne wyłączenie iTunes, aby nie otwierał się automatycznie w systemie Windows. Poniżej zobaczymy proces, którego musimy przestrzegać, aby tego uniknąć:
- Najpierw będziemy musieli udać się do „Menadżer zadań„W tym celu możemy kliknąć prawym przyciskiem myszy dolny pasek systemu Windows, a następnie kliknąć”Menadżer zadań”. Inną opcją jest naciśnięcie Ctrl + Alt + Sup i wybranie „Menadżer zadań”.
- Kiedy już tu będziemy, będziemy musieli przejść do zakładek u góry i poszukać tego, który mówi „Początek”.
- Spośród wszystkich aplikacji, które możemy wizualizować, szukamy tej, która mówi „ITunesHelper” mamy zamiar kliknąć go prawym przyciskiem myszy.
- Teraz to, co zrobimy, to naciśnięcie opcji „Dezaktywować” lub „Wyłączyć”.
- Nie martw się, że będziesz mógł normalnie korzystać z iTunes. Jedyne, co zrobiliśmy, to zapobiec automatycznemu otwieraniu. Za każdym razem, gdy go otworzymy, będzie to normalne.
- Powyższy samouczek jest odpowiedni dla Windows 10 i Windows 8. Jeśli jednak używasz W7, procedura nieco się zmienia. Chociaż nie jest to takie skomplikowane.
- Powinieneś nacisnąć klawisze Windows + R. i otworzy się małe okno, w którym będziesz musiał pisać „Msconfig” a następnie naciśnij Enter.
- To spowoduje otwarcie okna ustawień systemu. Tutaj będziesz musiał poszukać karty „Strona główna”, a następnie przeszukać tę kartę „ITunesHelper” aby go dezaktywować.

Jak sprawić, by iTunes nie otwierał się tylko w systemie Windows
Coś, co musimy wyjaśnić, to fakt, że plik wyłączanie iTunesHelper tak naprawdę nie wpływa na nic innego niż automatyczny start. Funkcja automatycznej synchronizacji itp. Nie zatrzymuje się.
Więc nie musisz się tym martwić. Wpływa po prostu na jego automatyczny start. Podobnie, w dowolnym momencie możesz powtórzyć kroki, a zobaczysz to zamiast pojawiać się opcja „Dezaktywować” zobaczysz opcję, która mówi „Aktywuj” zamiast.
Jak możesz to docenić wyłączyć lub uniemożliwić automatyczne otwieranie iTunes w systemie Windows To najprostszy proces, który będziesz w stanie szybko osiągnąć. Ale jeśli nadal masz jakiekolwiek wątpliwości, możesz zostawić to w polu komentarza, które możesz znaleźć nieco poniżej, a my postaramy się pomóc Ci tak bardzo, jak to możliwe.

