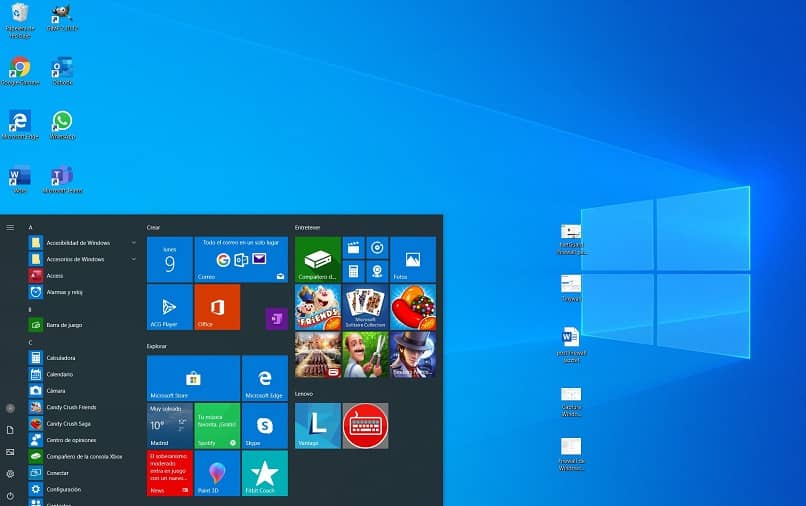Większość programów, które pobieramy i instalujemy na naszym komputerze, kończy się generujące awarie techniczne w systemie operacyjnym. Od jakiegoś czasu mamy możliwość testowania i uruchamiania niebezpiecznych programów bez instalowania ich na komputerze z systemem Windows.
Jeśli chcesz mieć możliwość testowania programów bez wpływu na działanie komputera, masz teraz Windows Sandbox, funkcję stworzoną do działania w izolacji bez wpływu na bezpieczeństwo komputera lokalnego.
W tym celu musisz mieć aktywowaną piaskownicę na komputerze, aby działał jako osłona, izolując dany program podczas testowania jego działania, zapobiegając w ten sposób wypełnieniu komputera z systemem Windows wirusami i zagrożeniami.
Sandbox charakteryzuje się:
- Mieć jądro programisty zdolne do wykonywania wszystkich zadań kontrolnych bezpośrednio.
- Nie ma zainstalowanych programów innych firm.
- Nie potrzebujesz VHD (Wirtualny dysk twardy) pracować.
Wszystkie czynności, które tam wykonujemy, zostaną automatycznie wyeliminowane, gdy go opuścimy.
Aby mieć Sandbox na swoim komputerze, musisz mieć:
- Architektura 64-bitowa
- Windows 10 Pro lub Windows 10 Enterprise.
- Włącz możliwości wirtualizacji w systemie BIOS lub UEFI
- 1 GB wolnego miejsca na dysku
- Minimum 2 rdzenie procesora
- Pamięć Pamięć RAM większa niż 4 GB
Jak zainstalować Sandbox w systemie Windows 10, aby testować i uruchamiać programy bez certyfikatów
Jak wspomnieliśmy w poprzedniej sekcji, konieczne jest, aby ten program mógł testować programy pochodzące z nieznanych źródeł bez uszkadzania systemu operacyjnego naszego komputera poprzez infekowanie go wirusami i zagrożeniami.
Aby włączyć piaskownicę, musisz włączyć funkcje wirtualizacji w BIOS lub UEFI. Aby to zrobić, wyłącz i włącz komputer. Po włączeniu naciśnij „Del – F2 – F12 – Esc”. Przy każdym z tych kluczy możemy zobaczyć pudełko z legendą „Phoenix” lub „Amercian Megatrends”.
Musisz przejść do Zaawansowane, jest to druga zakładka od góry pudełka. Szuka „Intel VR”, „VR-x” lub „Technologia wirtualizacji”. Tam wybierz „Niepełnosprawni”.
Na koniec naciśnij F10, aby wyjść, zapisz zmiany i uruchom ponownie.
Po uruchomieniu komputera naciśnij klawisze „Wiatr + R ”. Otworzy się okno, w którym możesz zobaczyć programy już zainstalowane. Spójrz po lewej stronie ekranu na „Włącz lub wyłącz funkcje systemu Windows ”.
Otworzy się pole tekstowe z listą elementów. Musisz wyszukać i sprawdzić „Windows Sandbox ” a następnie w „Akceptować”.
Zobaczysz pasek ładowania i legendę powyżej „Wyszukiwanie niezbędnych plików” oraz informację o zakończeniu procesu „System Windows zakończył żądane zmiany”. Kliknij „Zrestartuj teraz”. Znajduje się w prawym dolnym rogu pola.
Jak uruchamiać niebezpieczne programy w piaskownicy
Po aktywowaniu tej funkcji na naszym komputerze możemy testować i uruchamiać programy bez konieczności ich instalowania lub uszkadzania naszego komputera.
Aby to zrobić, po ponownym uruchomieniu naszego komputera możesz uzyskać dostęp do piaskownicy od początku, naciskając klawisz Wind. Kliknij, aby go otworzyć. Kiedy to zrobisz, będziesz miał pudełko, w którym cię zapyta „Czy chcesz zezwolić tej aplikacji na wprowadzanie zmian w urządzeniu?„Kliknij „Tak”.
Możesz to zobaczyć Piaskownica wykorzystuje oddzielną przestrzeń do działania.
Aby dowiedzieć się o bezpieczeństwie, jakie oferują pobierane przez nas programy, skopiujmy do środowiska Sandbox. Uruchom, aby rozpocząć proces instalacji.
Pamiętaj, aby nie zamykać Piaskownica podczas gdy potwierdzasz niezawodność programów, ponieważ, jak wspomnieliśmy wcześniej, wszystkie zadania, które są w nim wykonywane, zostaną automatycznie wyeliminowane.
Gdy upewnisz się, że te programy są bezpieczne i nie zaszkodzą komputerowi, możesz je bezpiecznie zainstalować.
Jeśli masz jakieś pytania dotyczące jak testować i uruchamiać niebezpieczne programy bez instalowania ich na komputerze z systemem Windows 10Daj nam znać, zostawiając swój komentarz.