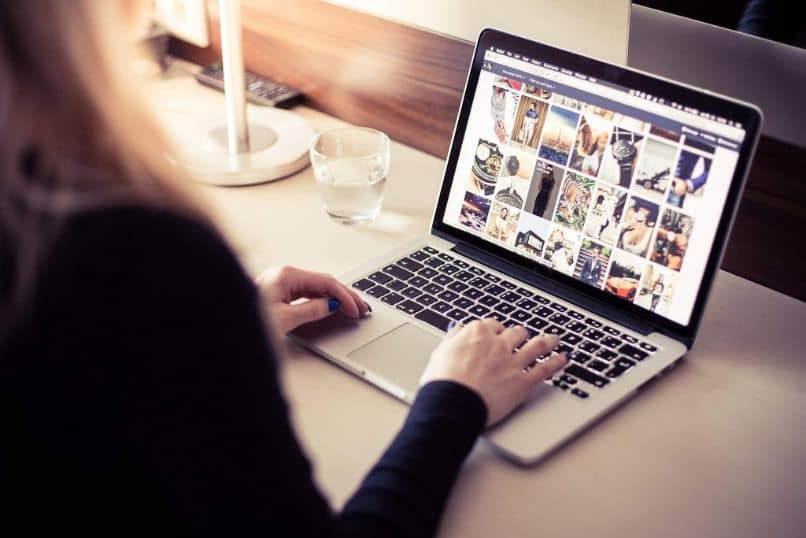
Kiedy zaczynamy korzystać z komputera osobistego, myślimy, że przestrzeń w jednostkach jest wystarczająca. Ale z biegiem czasu nie zapełniamy się programami i plikami, kończy się miejsce, szczególnie na dysku C. Nie generuje to bardzo poważnego problemu z pamięcią masową i mamy pytanie. jak łatwo i szybko przenieść pliki z dysku C na dysk D w systemie Windows.
Może to być realne rozwiązanie, ponieważ mamy inne jednostki, w których mamy wystarczająco dużo miejsca, aby zapisać pliki. Od kiedy dysk C się zapełnił, pierwsze opcje dodają nieprzydzielone miejsce. Ale zadziała to tylko wtedy, gdy naprawdę masz nieprzydzielone miejsce, w przeciwnym razie będziesz musiał przesłać pliki na dysk D.
Windows oferuje nam różne opcje, których możemy lub nie możemy używać, a jedną z nich jest przenoszenie plików, które są połączone z systemem operacyjnym. Ponieważ te muszą być razem, ale jeśli możesz przenosić pliki typu programy innych firm. Mogą to być Facebook, zainstalowane gry, Photoshop itp. pliki wideo, filmy, zdjęcia, obrazy, dokumenty itp.
Jak łatwo i szybko przenieść pliki z dysku C na D w systemie Windows
Jak powiedzieliśmy wcześniej, Windows pozwala nam wykonywać różne operacje, ale musimy być bardzo ostrożni, ponieważ możemy poważnie zagrozić jego działaniu. Kopie zapasowe są wymagane przed wykonaniem tych procesów. Chociaż możemy również łatwo sformatować dysk twardy za pomocą wiersza poleceń.
Kroki, które tutaj wskażemy, działają idealnie w przypadku wersji Windows 7, 8 i 10. Użyjemy trzech różnych metod przesyłania plików z dysku C na D w systemie Windows w łatwy i szybki sposób, który będzie działał w zależności od przypadku. Będą ci również służyć, nie tylko po to, by je zdać dysk C do D, możesz to zrobić na zewnętrznym dysku twardym.
Trzy metody przenoszenia plików z dysku C na dysk D w systemie Windows
Pierwsza metoda, której użyjemy, to przeniesienie plików poprzez przeciągnięcie ich na inny dysk, a następnie upuszczenie. Aby to zrobić, otwórz przeglądarkę Windows i znajdź plik, który chcesz przenieść, następnie zaznacz go i kliknij prawym przyciskiem myszy iw menu wybierz opcję wytnij lub skopiuj. Teraz następnym krokiem jest przejście bezpośrednio do napędu D i wklejenie pliku.
Ta pierwsza metoda jest zalecana dla dokumenty lub pliki multimedialne, nie powinieneś w ten sposób przekazywać pliku programu.
Drugą metodą, którą zamierzamy zastosować, jest program o nazwie AOMEI Backupper Standard. Po pobraniu i zainstalowaniu go na komputerze, uruchom go i musisz kliknąć opcję Kopia zapasowa, a następnie Synchronizacja plików.
Następnym krokiem jest kliknięcie opcji Dodaj folder, dzięki czemu znajdziesz plik, który chcesz przenieść z dysku C, a następnie wybierz dysk D jako ścieżkę docelową, następnym krokiem jest kliknięcie Rozpocznij synchronizację. I voila, plik zostanie przeniesiony do drugiej jednostki bez żadnego problemu.
Teraz poznamy trzecią i ostatnią metodę polegającą na użyciu wiersza polecenia, w tym celu użyjemy skrótów klawiaturowych. Zamierzamy nacisnąć klawisze Windows + R, ta akcja otworzy pasek uruchamiania. Tutaj musimy wpisać następujące polecenie cmd, a następnie nacisnąć klawisz Enter, teraz wpisz polecenie copyc: workfile.tex d:
Spowoduje to skopiowanie w katalogu głównym dysku C do Z pliku workfile.txt i voila ta akcja powinna przenieść plik na dysk D. Możesz zdać sobie sprawę, że ta procedura nie jest bardzo prosta, jeśli są to programy, jest to preferowane użyj narzędzia AOMEI Backupper a jeśli są to pliki osobiste, najlepszą opcją jest kopiowanie i wklejanie.
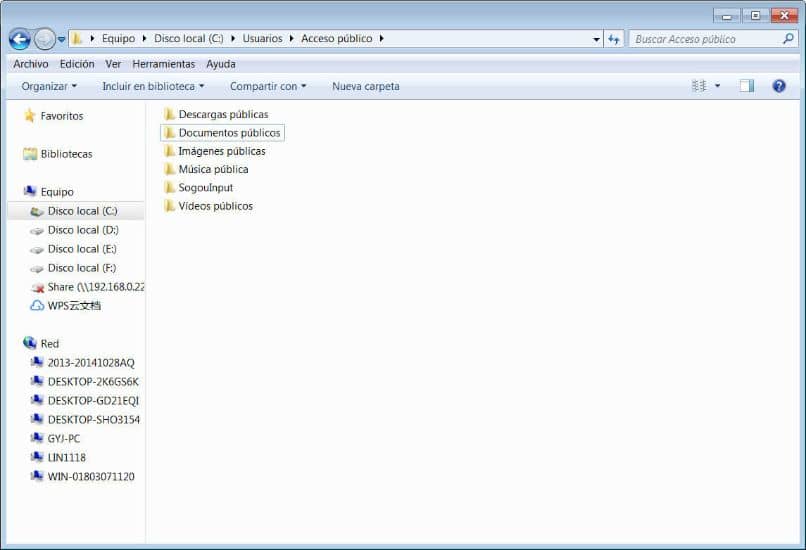
I tak dotarliśmy do końca tego interesującego tutoriala, który po raz kolejny pokazał, jak łatwo jest wprowadzać zmiany w systemie Windows. A teraz masz nową wiedzę na temat jak łatwo i szybko przenieść pliki z dysku C na dysk D w systemie Windows.

