
Mogło ci się przydarzyć, że próbujesz wyjaśnić komuś proces przez internetale najwyraźniej ten nie może w pełni zrozumieć, co masz na myśli.
Bez względu na to, jak proste są twoje słowa, często wizualny przewodnik będzie lepszy, abyś zrozumiał i że wszystko jest zrobione zgodnie z oczekiwaniami. Lub jeśli chcesz nagrać ekran komputera i swoją twarz w tym samym czasie, możesz to zrobić.
Jak to zrobić? Możesz nagraj ekran komputera w ten sposób żaden szczegół nie zostanie pominięty. Przy tej okazji nauczymy Cię, jak to zrobić Ubuntu.
Co to jest Ubuntu?
Ubuntu to system operacyjny typu open source, który stanowi jedną z najlepszych opcji, gdy mówimy o systemie z wolnym oprogramowaniem. Jest dostępny w ponad 130 języków.
Jego uruchomienie nastąpiło 20 października 2004 r., Jest to bardzo łatwy w użyciu system operacyjny, dzięki czemu jest wygodniejszy i lepszy dla użytkowników niż w innych, bardziej skomplikowanych systemach.
Jedną z zalet Ubuntu jest to nie będziesz musiał płacić, aby z niego korzystać, ponieważ jest to całkowicie darmowy system, zgodnie z decyzją swojego sponsora Canonical. Finansowanie systemu uzyskuje się poprzez handel usługami z nim związanymi. Stale ulepsza swoją strukturę, dlatego nowa wersja jest publikowana na oficjalnej stronie internetowej co sześć miesięcy.
Jak łatwo i szybko nagrać ekran mojego komputera w Ubuntu?
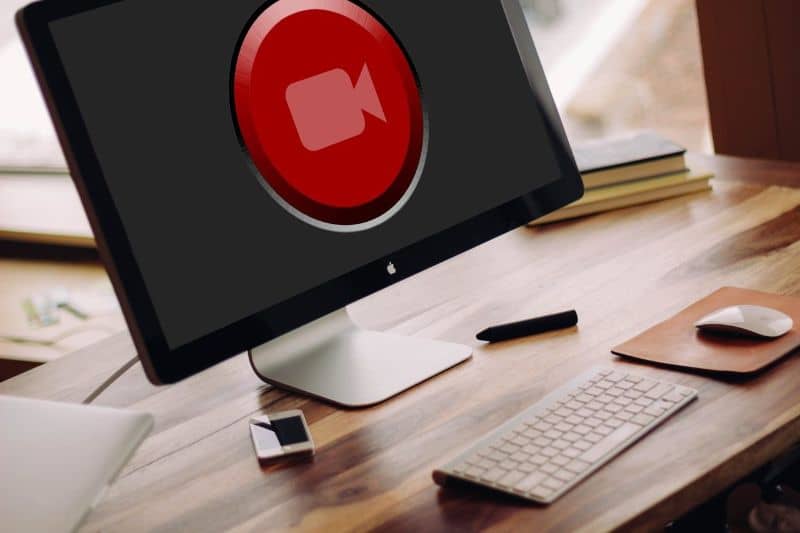
Aby nagrać ekran swojego komputera, będziesz musiał użyć narzędzia, które pomoże ci to zrobić łatwiej i szybciej. To narzędzie, o którym mówimy, nazywa się: „Prosty rejestrator ekranu” to przydatny program dla twojego komputera z jądrem Linux. Oczywiście w tym celu musisz najpierw pobrać aplikację tego programu i przystąpić do instalacji tak, jak każdego innego.
Jeśli jednak jesteś użytkownikiem systemu Windows, możesz również nagrywać ekran komputera w jakości HD, korzystając z porad na naszym blogu.
Krok 1
Najpierw musisz uzyskać dostęp do terminala, w tym celu musisz użyć klawiatury, naciskając jednocześnie klawisze: „CTRL + ALT + T”.
Krok 2
Ponieważ znajdujesz się w okno odpowiadające terminalowi Będziesz musiał napisać trzy polecenia w następującej kolejności: Będziesz musiał pobrać repozytorium GitHub, następnie umieścisz w terminalu następujące „sudo add-apt-repository ppa: maarten-baert / simplescreenrecorder” i naciśnij „Enter” .
Następnie wpisz polecenie wykonania aktualizacji w następujący sposób „sudo apt-get update” i naciśnij „Enter”.
Trzecie polecenie, które napiszesz, pomoże Ci zainstalować program do nagrywania ekranu dla Ubuntu, po prostu wpisz: „sudo apt-get install simplescreenrecorder” i naciśnij „Enter”.
Krok 3
Ponieważ masz program zainstalowany na swoim komputerze, powinieneś Zaloguj się jeszcze raz do terminala, używając tego samego skrótu klawiaturowego, którego nauczyliśmy Cię w kroku 1.
W oknie terminala wpisz następujące polecenie „Sudo simplescreenrecorder” i naciśnij „Enter”. Robiąc to, będziesz musiał tylko wprowadzić hasło administratora.
Innym poleceniem, którego możesz użyć do zastąpienia tego polecenia, jest „simplescreenrecorder &”, ponieważ zawsze dobrze jest mieć alternatywy ułatwiające wykonanie.
Krok 4
Dzięki temu otworzy się program do nagrywania ekranu, w którym możesz edytować ustawienia nagrywania, które najlepiej Ci odpowiadają i czego od niego oczekujesz.
Krok 5
Na ekranie głównym pojawi się opcja, która pomoże Ci wybrać miejsce docelowe nagrania ekranu, które zrobisz. Możesz także wybrać typ formatu, którego oczekujesz od nagrania ekranu, zwykle jest w formacie MKV, ale można go zmienić na MP4. Zwykle kodek wideo pojawia się jako „M264”, ale można go zmienić na MP3.
Krok 6
Wskazując wszystkie ustawienia w wartościach, pozostaje tylko zapisać szablon i nacisnąć „Kontyntynuj”. Otworzy się ekran, który pomoże Ci nagrać ekran komputera.
W tym celu wystarczy kliknąć „Start” lub bardzo dobrze skonfigurować skrót z klawiatury, który umożliwia uruchomienie tej funkcji. Jedną z zalet tego programu jest to, że daje on dostęp do podglądu nagrania, które zamierzasz wykonać.
Krok 7
Po zakończeniu nagrywania kliknij opcję „Zapisz nagranie”W ten sposób ustawienia wstępne zostaną wprowadzone jako format w folderze zapisu nagrania lub folderze docelowym.
Mamy nadzieję, że te wskazówki były przydatne do pomyślnego nagrywania ekranu komputera

