
Co to jest Photoshop i do czego służy? Program Photoshop to program opracowany przez firmę Adobe zajmującą się systemami graficznymi. Ten program jest wieloplatformowy koncentruje się na obróbce zwykłych obrazów i zastosować różne efekty do jego transformacji.
Adobe Photoshop umożliwia użytkownikom edytować obrazy, stosując wiele narzędzi i filtrów. Jest to najbardziej kompletny program do tworzenia iluzji optycznych i retuszu graficznego, artysta może albo korygować pewne aspekty ujęć, albo przekształcać całą jego zawartość za pomocą narzędzi do wyrównywania i wyśrodkowywania tekstów, obrazów i obiektów, usuwania odbić, zmiany rozmiaru obrazów, pośród innych.
Jak uzyskać efekt dyspersji cząstek w Adobe Photoshop?
Jest dobrze znane w branży narzędzie Adobe Photoshop, o nazwie efekt dyspersji. Składa się z edycji na obrazie, która przypomina postępującą dezintegrację kształtów i figur. Albo w cząstkach kurzu, albo w innych opcjach.
Aby zastosować ten efekt nie jest konieczne posiadanie dużej wiedzy w tej dziedzinie lub być mistrzem w tej dziedzinie. Dziś pokażemy, jak uzyskać efekt dyspersji.
Kroki, aby uzyskać efekt dyspersji cząstek w programie Adobe Photoshop
Pierwszą rzeczą, którą należy zrobić, jest zduplikowanie warstwy zawierającej obraz. Możesz to zrobić, klikając drugi przycisk i wybierając opcję „Powielona warstwa” lub naciskając klawisze CTRL + »J» zrobić to bezpośrednio.
Po zduplikowaniu musisz wyłączyć widoczność górnej warstwy i wybierz dolną warstwę lub kopię, teraz należy narysować kontur wokół krawędzi lub figury danej osoby lub przedmiotu. Aby to zrobić, kliknij pasek narzędzi po lewej stronie ekranu i wybierz opcję „Narzędzie Lasso”. Następnie wykonaj kontur (to nie powinno być dokładne).
Kliknij prawym przyciskiem myszy i wybierz opcję „Wypełnienie / treść”, następnie w podgrupie wybierasz opcję „Według / Treść”. Następnie naciśnij klawisze Ctrl + »D», aby cofnąć wybór. Program automatycznie pokazuje zawartość, którą dla nas utworzył, zamiast części rysunku, które usuwamy za pomocą „Pędzel do cząstek”.
Ponownie aktywuj widoczność górnej warstwy i wybierz z paska narzędzi „Szybki wybór”, znajduje się w panelu narzędzi po lewej stronie.
Następnie narysuj kontur krawędzi figury i kliknij prawym przyciskiem myszy, a następnie wybierz opcję «Zastosuj tusz do rzęs». Możesz użyć pędzla, aby udoskonalić krawędzie i poprawić zaznaczenie. Na koniec kliknij „Maska warstwy” i wybierz „W porządku”.
Efekt dyspersji
Można teraz utworzyć efekt rozproszenia. W tym celu będziemy ponownie utwórz dwie warstwy. W jednym zrobimy stworzyć efekt dyspersji jako taki; podczas gdy druga jest dla stworzyć efekt rozpadu cząstek o modelu. Aby to zrobić, musisz wykonać następujące kroki:
- Wybierz warstwę z maską i utworzyć kopię (w tym celu użyj liter Ctrl + J)
- Kliknij prawym przyciskiem myszy maskę warstwy i wybierz «Zastosuj maskę warstwy», zmień jego nazwę i napisz „Dyspersja”.
- Teraz zduplikuj warstwę „Dyspersja” i zmień jej nazwę na „Model”.
- Aby wynik był odpowiedni, musisz mieć warstwy w następującej kolejności:
- Widoczna warstwa modelu.
- Widoczna warstwa dyspersji.
- Warstwa z maską niewidoczna.
- Widoczny podszerstek.
Tworzenie efektu dyspersji
- Musisz wybrać warstwę „Dyspersja”, kliknij menu, wybierzesz efekty a następnie naciśnij „Stopić”
- Kliknij narzędzie „Wypacz do przodu” aby wybrać orientację, w której chcesz stworzyć efekt dyspersji.
- Naciśnij klawisz Alt + maska nałożyć na warstwę czarny kolor „Dyspersja”.
- Następnie kliknij warstwę „Model” tworzymy kopię i wybieramy ją.
- Kliknij na pasku narzędzi, wybierz „Szczotka” i wybierz czarny kolor pędzla.
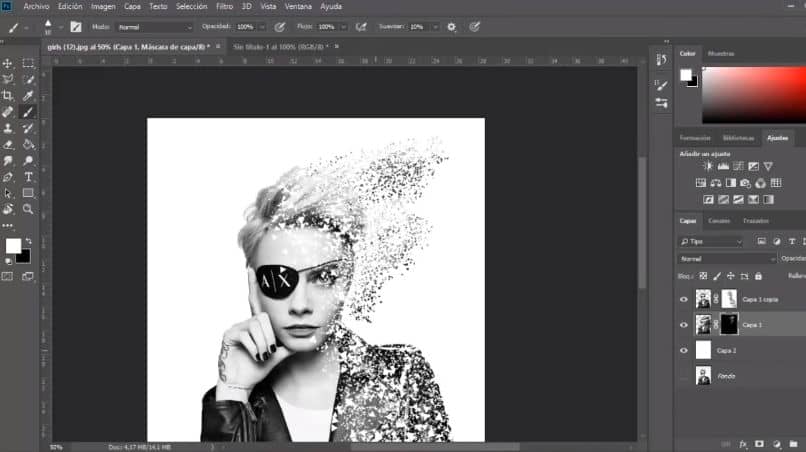
- Wybierz pędzle do gumki, wpisz drobinki o różnych rozmiarach. Możesz obracać się podczas stosowania, aby uzyskać lepsze wykończenie.
Wreszcie możesz wypróbuj różne efekty do ćwiczeń i nadaj każdemu obrazowi znacznie bardziej autentyczny i osobisty charakter.

