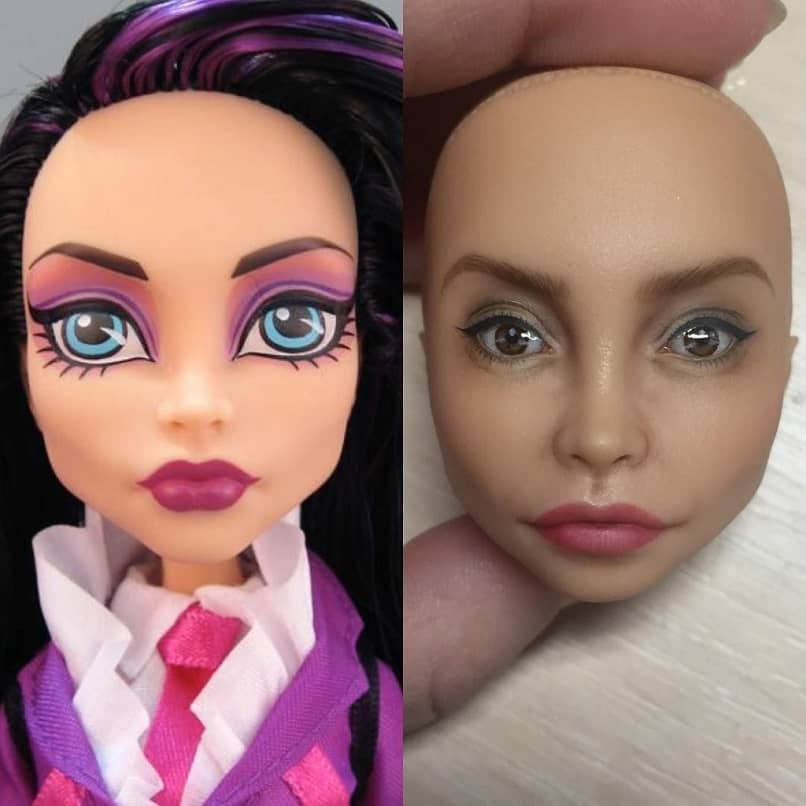
W sieci jest wiele aplikacji, które pozwalają nam projektować i edytować obrazy w profesjonalny sposób. Ale takim, który nie wyszedł z mody i oferuje doskonałe rezultaty, jest Photoshop. Następnie nauczymy Cię, jak stworzyć fantastyczną iluzję i to w bardzo prosty sposób spraw, aby zdjęcie wyglądało jak twarz lalki
Nie masz pojęcia, jakie wspaniałe zmiany możemy zrobić za pomocą tego programu, w którym możemy nie tylko stworzyć ten niesamowity efekt. Możliwości jest ogromna ilość i to daje tylko ta aplikacja, która pomimo złożoności jest bardzo prosta w obsłudze. Dlatego nauczymy Cię, jak sprawić, by zdjęcie wyglądało jak twarz lalki w Photoshopie.
Nauka korzystania z tego narzędzia do edycji obrazów może ci bardzo pomóc, chociaż na początku możesz poczuć się nieco przytłoczony. Wynika to z liczby funkcji i efektów, które można zastosować do swoich zdjęć. Jest ich wiele, na przykład przywracanie zdjęć, robienie sylwetki, naprawianie oczu czy zębów.
Jak sprawić, by zdjęcie wyglądało jak twarz lalki w Photoshopie
Zacznijmy od tego pouczającego samouczka, który krok po kroku nauczy Cię, co musisz zrobić, aby plik zdjęcie wygląda jak twarz lalki w Photoshopie. Na początek przejdziemy bezpośrednio do aplikacji Photoshop, którą zainstalowałeś na swoim komputerze. Po otwarciu przejdziemy do menu Plik i stamtąd wybierzemy opcję Otwórz.
Ta czynność przeniesie Cię do plików zapisanych na komputerze, abyś mógł wyszukać obraz, do którego chcesz zastosować efekt. Po znalezieniu musisz go zaznaczyć, a następnie w ten sposób kliknąć opcję Otwórz Pojawi się w aplikacji do edycji.
Kolejnym krokiem jest przejście do menu Obraz i wybranie opcji Tryb, aby wybrać tryb, w jakim ma być obraz. Który w naszym przypadku będzie trybem kolorów RGB i do tego zaznacz tę opcję. Oczywiście możesz później zmienić tryby, ale najpierw konieczne jest, aby obraz był w trybie RGB.
Kroki, aby zdjęcie wyglądało jak twarz lalki w programie Photoshop
Następnym krokiem jest powrót do menu i wybranie obrazu, następnie wybranie opcji Tryb i na koniec musisz wybierz Laboratorium kolorów. Gdy to zrobimy, nie przechodzimy do palety Warstwy iw zakładce Kanały mamy zamiar kliknąć kanał A. Następnie przejdziemy do górnego menu i w zakładce Filtr wybieramy opcję Rozmycie a następnie musimy wybrać Rozmycie Gaussa.
Na ekranie pojawi się okno, w którym należy wejść w pole Promień 9 pikseli, następnym krokiem jest wybór kanału B. Tutaj wykonamy poprzednie kroki, aby zastosować rozmycie gaussowskie na tym kanale. Gdy już to zrobisz, przejdziemy do następnego kroku, czyli do palety kanałów, w której wybierzesz opcję Lightness.
Idź do Filtruj i kliknij, następnie wybierz opcję Stylizacja i na koniec wybierz Rozproszenie, tutaj zamierzasz zmienić tryb iw tym przypadku będzie to opcja Anizotropowa. Następnym krokiem jest przejście do Channel Lab i kliknięcie. Wybierając tę opcję, edytujmy obraz w kompletny sposób, z krokami, które zamierzamy wskazać poniżej.
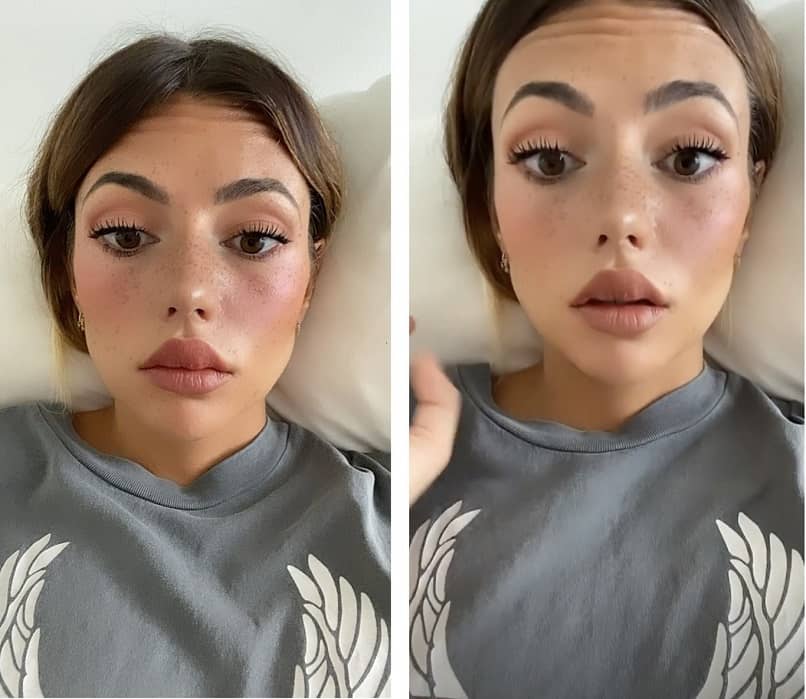
Następnie wybieramy opcję Focus, następnie opcję Unsharp mask iw polu ilości wpisujemy 80. W polu piksela wpisujemy 0,8, aw polu progu zostawimy 0. I w ten sposób tak proste, że nadałeś swojemu obrazowi doskonały efekt.
Jak widać, nie jest to takie trudne i jest to tylko kwestia praktyki, aby stać się ekspertem i potrafić spraw, aby zdjęcie wyglądało jak twarz lalki w programie Photoshop

