
ZA firewall jest jednym z najważniejszych programów na naszym komputerze, można powiedzieć, że jest niezbędny, jeśli jest używany do surfowania po sieci, ponieważ ma za zadanie blokować nieautoryzowany dostęp, jednocześnie zezwalając na autoryzację do kilku serwerów. Ale jeśli jeszcze ich nie znasz, zalecamy zbadanie, czym one są, do czego służą i jak działają zapory.
Służy to do blokowania dostępu użytkownikom Internetu sieci prywatne połączone z Internetem. Wszystkie informacje i wiadomości przychodzące i wychodzące z serwera przechodzą przez zaporę, która sprawdza każdą wiadomość i blokuje te, które nie są zgodne z określonymi regułami bezpieczeństwa. W zaporze można nawet tworzyć reguły ruchu przychodzącego i wychodzącego
Chociaż Linux jest jednym z najbezpieczniejszych systemów operacyjnych, nie oznacza to, że nie jest podatny na złośliwe oprogramowanie. Chociaż większość użytkowników Ubuntu nie używa zapór ogniowych, zalecamy jej instalację, ponieważ posiadanie trochę większego bezpieczeństwa na naszym komputerze nigdy nie zaszkodzi.
W tym celu zainstalujemy Zapora UFW, który jest bardzo prosty w konfiguracji i znajduje się już w linii poleceń Linux UFW. Jest dostępny dla wszystkich użytkowników Ubuntu.
Kroki instalacji zapory
Instalacja jest bardzo prosta, ma tylko 2 kroki. Można to zrobić na dwa sposoby, za pośrednictwem samego oprogramowania i poleceń, w przeciwieństwie do systemu Windows podczas wyłączania zapory. Kolejne kroki to oprogramowanie bezpośrednio.
Krok 1
Aby zainstalować oprogramowanie, można to zrobić, otwierając centrum oprogramowania Ubuntu i typ wyszukiwarki „GUFW” i naciśnij „Intro”.
Krok 2
Aplikacja pojawi się i zobaczysz przycisk z napisem „Zainstaluj”, kliknij go. Następnie poprosi o hasło użytkownika, aby zainstalować.
Krok opcjonalny
Niektórzy uważają, że szybciej jest zainstalować go za pomocą poleceń, jeśli tak jest, tutaj zostawiamy ci polecenie: sudo apt install gufw –y
Kroki do konfiguracji
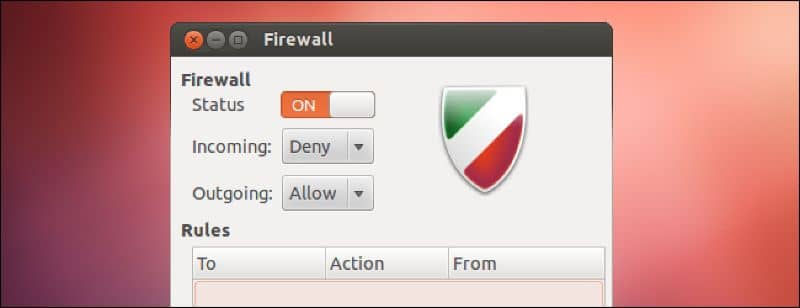
Konfiguracja, podobnie jak instalacja, jest bardzo łatwa i szybka i to tylko dwa kroki. Wyjaśnimy to w prosty sposób, aby było mniej uciążliwe.
Krok 1
Ponieważ UFW jest już zainstalowany, czas włączyć zaporę. Aby to zrobić, otwórz aplikację, którą można znaleźć w menu aplikacji.
Krok 2
Po otwarciu aplikacji widzimy, że jest dezaktywowana. Aby go aktywować, przejdź do dostępnych opcji, a zobaczysz, że jest wywołany „Status” i ma przycisk z „NA” i wyłącz”.
Po aktywacji będziesz mógł aktywować dowolny z trzech wstępnie ustalonych profili bezpieczeństwa. Zobaczmy, jakie są te trzy profile.
Gotowe profile bezpieczeństwa
Dom
Aktywuje się wstępnie ustawiony profil UFW w momencie naciśnięcia „ON”. Ten profil ma standardowe reguły bezpieczeństwa i daje użytkownikom większą swobodę podczas otwierania portów.
Publiczny
To jest najbardziej predefiniowany profil ścisłe dostępne dla systemu zapory UFW. Ma dość ścisłą charakterystykę filtrowania. Ten profil jest idealny dla użytkowników laptopów, którzy mają tendencję do łączenia się z sieciami publicznymi lub o dużym natężeniu ruchu.
Gabinet
Profil bezpieczeństwa Biuro UFW Jest dość podobny do „Domu”, ma standardowe zabezpieczenia i jest dobry do ustalania specjalnych zasad w miejscu pracy.
Zezwól na ruch lub odmów go
Kolejny z Ustawienia UFW Umożliwia lub uniemożliwia dostęp do ruchu przez zaporę. Poniżej pokrótce wyjaśnimy, jak możesz to skonfigurować.
Krok 1
Wyświetl opcję „Zasady”, a następnie kliknij go. Naciśnij opcję „+” znajdującą się w lewym dolnym rogu okna aplikacji.
Krok 2
Teraz kliknij zakładkę „Konfiguracja wstępna” i poszukaj opcji „Polityka” i jeśli chcesz zezwolić lub odmówić dostępu, naciśnij „Dopuszczać” lub „Zaprzeczać”.
Krok 3
Będziesz mógł zobaczyć opcję „Kierunek”, naciśnij tę opcję. Następnie ustaw go na „IN”, „OUT” lub „BOTH”, w zależności od potrzeb i preferencji.
Krok 4
Wreszcie przejdź do opcji „Podanie”, pojawi się lista menu umożliwiająca skonfigurowanie określonej aplikacji z zaporą. Wybierz opcję „Dodaj”, aby dodać nową regułę do zapory UFW i to wszystko. Najważniejsze jest bezpieczeństwo Twoich plików i danych, dlatego zalecamy, aby zawsze mieć zainstalowaną zaporę ogniową. Ciekawostką jest to, że możesz zezwolić lub zablokować program w zaporze.

