
Google oferuje Ci, uruchamiając jedną ze swoich najlepszych alternatyw i usług, którą jest Chrome 13 i dla wielu jest to bardzo atrakcyjna funkcja podgląd; I jest tak, że wiele razy chcemy wydrukować tekst podczas przeglądania sieci, ale adres internetowy, data ani żaden dodatkowy tekst górny lub dolny nie są wyświetlane.
Z tych powodów Chrome przynosi ekran podglądu z nadrukiem automatycznie po wybraniu opcji drukować; w ten sposób będziesz mógł skonfigurować wygląd strony internetowej; będziesz mógł wybrać strony do wydrukowania, wybrać nową drukarkę, kolor druku, a także orientację strony. W tym poście wyjaśnimy to wszystko i więcej.
Skonfiguruj Google Cloud Print
Aby Twoja drukarka była gotowa do drukowania z telefonu komórkowego lub komputera, musisz najpierw skonfigurować Google Cloud Print. Jeśli drukarka nie jest gotowa do drukowania z chmury, ponieważ nigdy jej nie konfigurowałeś lub z innego powodu możesz skonfigurować w następujący sposób:
Włącz drukarkę; na komputerze z systemem Windows Chrom; następnie kliknij 3 kropki w prawym górnym rogu i wybierz opcję oprawa; Spowoduje to przekierowanie do karty, w tym na dole wybierz Zaawansowane ustawienia.
Dalej w sekcji Wydrukować Kliknij Google Cloud Print i Wybierać zarządzaj urządzeniami w Cloud Print; w tym momencie możesz wybrać drukarkę, którą chcesz podłączyć, i kliknąć dodaj drukarki. UWAGA: Google na pewno poprosi Cię o wpisanie konta aby wykonać te czynności.
W ten sposób ty drukarka zostanie powiązana z kontem Google i do Google Cloud Print. Umożliwi to drukowanie z dowolnego urządzenia powiązanego z kontem Google za pośrednictwem drukarki powiązanej z Twoim kontem.
Wydrukuj stronę internetową z przeglądarki Google Chrome
Pierwszym krokiem do wydrukowania strony internetowej jest zdobądź przedmiot; następnie u góry przeglądarki Google Chrome, na pasku przeglądarki lub bardziej znanym jako menu przeglądarki, obok tego znajdują się trzy punkty, kliknij je i wybierz opcję drukować. W ten sposób pokaże Ci podgląd tekstu, który chcesz wydrukować.
Wcześniej zamierzałeś wybrać opcję docelową, którą byłaby drukarka, kliknij zmiana i pokaże ustawienia drukowania po lewej stronie; takie jak liczba stron, plik projekt drukujeśli chcesz, aby był w pionie lub w poziomie, kolor nadruku itp.
Znajdziesz również plik rozmiar papieru i marginesy, które chcesz umieścić. Po wprowadzeniu wszystkich ustawień kliknij drukować i gotowy!
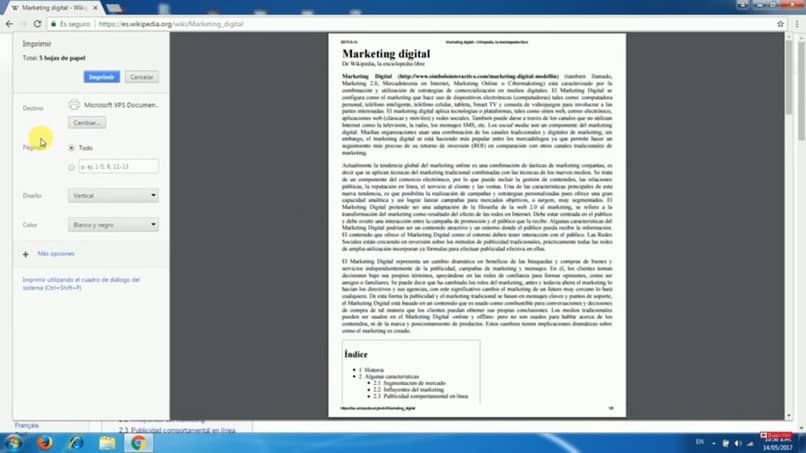
Udostępnij drukarkę
Ten krok jest opcjonalny. Jeśli chcesz dzielić drukarkę z przyjaciółmi lub rodziną, którzy mają konto Google, aby mogli na niej drukować, wykonaj poniższe czynności. Najpierw w przeglądarce Google Chrome zaloguj się na swoje konto, a następnie przejdź do Cloud Print w drukarki; tutaj zobaczysz listę drukarek; następnie wybierz drukarkę i kliknij dzielić.
Po w Udostępnij ustawienia, wpisz adres Gmail osoby, której udostępniasz drukarkę, a następnie kliknij dzielić. Google Cloud Print natychmiast wyśle wiadomość e-mail do dodanej osoby; kiedy zaakceptuje Twoją drukarkę, opcja zostanie włączona, aby mogła tam drukować, z Chrome.
Teraz, gdy znasz już to nowe narzędzie oferowane przez Chrome, możesz wydrukować stronę internetową Prawidłowo usunięte listy rozwijane, menu nawigacyjne i dodatkowe informacje o treści, która ma się pojawić. Możesz więc bardzo łatwo zacząć go używać.

