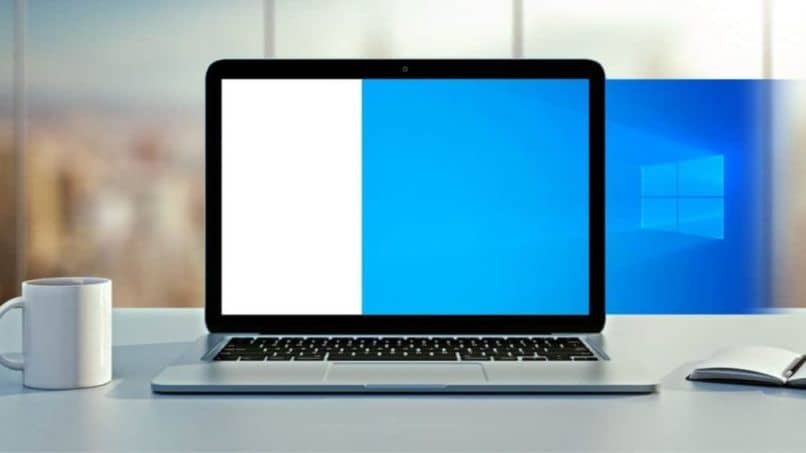
Czas płynie z zawrotną szybkością i to samo dzieje się z technologią, zanim było to konieczne, aby mogła ona uruchomić się tylko z dysku twardego komputera. Ale obecnie można to zrobić w inny sposób, a poniższy tutorial wyjaśnimy krok po kroku, jak skonfigurować BIOS do uruchamiania z USB lub CD Windows.
Chociaż może się to nie wydawać, jest to bardzo prosta procedura i zdziwisz się, jak szybko możesz nauczyć się wykonywać tę sztuczkę, coś, co wcześniej było nie do pomyślenia. Ta wiedza może być również przydatna, gdy komputer nie może już normalnie się uruchomić.
Więc możesz skonfigurować BIOS do uruchamiania z USB lub Windows CD, W prosty sposób zaoferujemy Ci do tego skuteczne narzędzia i wiedzę. Wielu może ci powiedzieć, że dokonywanie ustawień w BIOSie jest trudnym zadaniem, ale gwarantuję coś przeciwnego i wtedy pokażemy ci.
Jak skonfigurować BIOS do rozruchu
Pierwszą rzeczą, którą będziemy wiedzieć, jest to, jak wejść do BIOS-u, tę procedurę można wykonać na różne sposoby, ale trzeba też wziąć pod uwagę model i markę komputera. Aby to zrobić, radzę przejść do przeglądarki i wprowadzić w wyszukiwarce następujące dane wejdź do BIOS-u i oznacz swój komputer.
Wiedząc, za pomocą którego klawisza funkcyjnego zamierzasz wejść do BIOS komputera. Zamierzamy zrestartować komputer i po jego wyłączeniu i przed ponownym włączeniem naciśnij klawisz funkcyjny, aby wejść do BIOS-u. Następnie pokazuje, że już wszedłeś i możesz wykonać ustawienia wymagane do uruchomienia z USB lub CD Windows.
Powinieneś wiedzieć, że wchodząc do tego rodzaju menu nie możesz używać myszy, tylko klawiatury, a zwłaszcza strzałek i znaków Y i N. Teraz przejdziemy do Boot, który znajduje się w górnej części ekran. Również u dołu ekranu można znaleźć menu, które pomoże Ci poruszać się po BIOS-ie.
Używając strzałek, których nie umieszczamy w Boot, pojawią się różne formularze rozruchowe, które ma system. Pokaże ci kilka opcji, ale ta, którą znajdziesz jako pierwszą opcję, to Windows Boot Manager. W ten sposób komputer jest domyślnie uruchamiany.
Uruchom z USB lub CD Windows
Musisz tutaj zmienić sposób, w jaki chcesz, aby Twój komputer zaczynał od teraz. Aby dokonać tej zmiany, wybieramy opcję rozruchu, której chcemy użyć, może to być USB FDD, jeśli chcemy, aby uruchamiał się z pendrive. Ale jeśli chcemy, aby uruchamiał się z dysku lub napędu CD, musimy wybrać opcję ATAPI CD-ROM.
W każdym z wybranych przez nas przypadków musimy ustawić strzałkę na opcji, a następnie nacisnąć klawisz F5 lub F6. Aby wybrana opcja została podniesiona do pierwszej pozycji priorytetowej, ten przycisk funkcyjny różni się w zależności od wyposażenia. Następnym krokiem do wykonania jest zapisanie zmian i wyjście, w tym celu należy nacisnąć klawisz funkcyjny F10.
Ważne jest, abyś wiedział, że jeśli popełnisz błąd lub chcesz wrócić do konfiguracji, którą urządzenie miało domyślnie, możesz nacisnąć klawisz F9.
Warto też pamiętać, że aby wprowadzone zmiany zostały zapisane i odniosły skutek, należy nacisnąć klawisz F10. W ten sposób dokonasz zmian w skonfiguruj BIOS do uruchamiania z USB lub Windows CD.

W ten sposób nauczymy Cię bardzo prostego i efektywnego sposobu wprowadzania zmian w BIOS-ie bez wpływu na działanie komputera. Dzięki prostym krokom byliśmy w stanie nauczyć Cię czegoś, co na początku wydawało się, że tak jest jak skonfigurować BIOS do uruchamiania z USB lub CD Windows.

