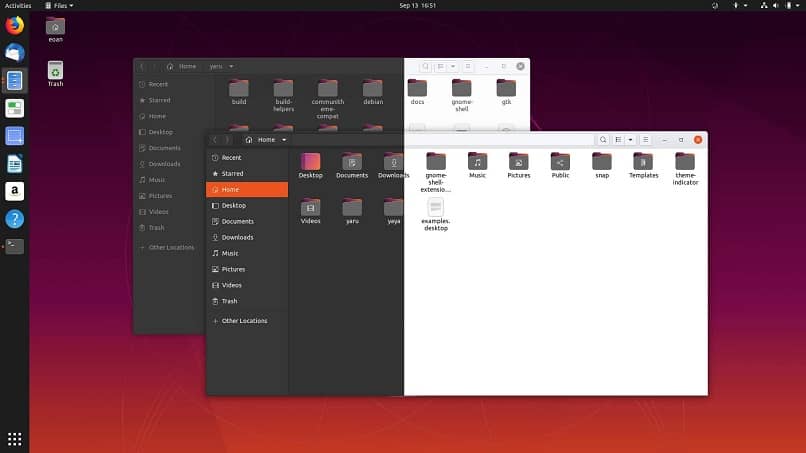
Dzisiaj wyjaśnimy jak dowiedzieć się, jaką wersję systemu Ubuntu masz zainstalowaną. Bardzo ważne jest, aby wiedzieć, którą wersję systemu operacyjnego masz zainstalowaną, aby wiedzieć, kiedy należy przeprowadzić aktualizację.
Jednocześnie niejednokrotnie potrzebujemy wykonać jakieś zadanie lub modyfikację i potrzebujemy mieć konkretną wersję, skąd wiemy, którą wersję Ubuntu mamy zainstalowaną? Na szczęście nie jest to wcale skomplikowane iw kilku krokach będziesz mógł dowiedzieć się, który z nich zainstalowałeś.
Kolejna rzecz, o której należy pamiętać tylko liczby parzyste to LTS, jak Ubuntu 18 lub 16, ale Ubuntu 15 lub 17 nie. Co to jest LTS? Są to stabilne wersje systemu operacyjnego. Kiedy zalecamy wersję, zawsze robimy to z wersją LTS, aby uniknąć błędów i cieszyć się stabilnym systemem operacyjnym pod każdym względem.
Dlatego ważne jest, aby sprawdzić również, czy Twoja wersja jest LTS, czy nie. Ponieważ w ten sposób będziesz cieszyć się większą liczbą aktualizacji i stabilnych wersji dla jego prawidłowego działania. Linux wydaje aktualizacje co roku.
Niemniej jednak, Wersje LTS pojawiają się co drugi rok i są to wersje, które są obsługiwane przez pięć lat. Dlatego zaleca się, aby za każdym razem, gdy instalujesz Ubuntu, robić to z wersją LTS.
Samouczek jest dość prosty i nie zajmie więcej niż kilka minut. Śledź wszystko krok po kroku, co jest bardzo łatwe i każdy, niezależnie od tego, czy ma niewielką wiedzę, może to zrobić bez problemów.
Nie dodając nic więcej, zacznijmy od tego prostego samouczka, abyś się nauczył jak dowiedzieć się, jaka jest wersja systemu Ubuntu które zainstalowałem na swoim komputerze.
Jaka jest wersja Ubuntu, którą zainstalowałem
Dowiedzenie się, jaką wersję Ubuntu zainstalowaliśmy na naszym komputerze jest bardzo prostym zadaniem i zajmie kilka sekund.
Pierwszą rzeczą, którą należy zrobić, jest otwarcie terminala, naciskając klawisze Ctrl + Alt + T.. Inną opcją jest odejście od Aplikacje, wkrótce Akcesoria i w końcu Terminal.
Teraz wszystko, co musisz zrobić, to uruchomić jedno z tych poleceń:
- $ cat / etc / issue
- $ cat / etc / lsb-release
- $ cat / proc / version
- $ lsb_release -a
Wszystkie te polecenia służą do wyświetlania zainstalowanej wersji. Jeśli jeden z nich nie działa, zalecamy wypróbowanie innego.
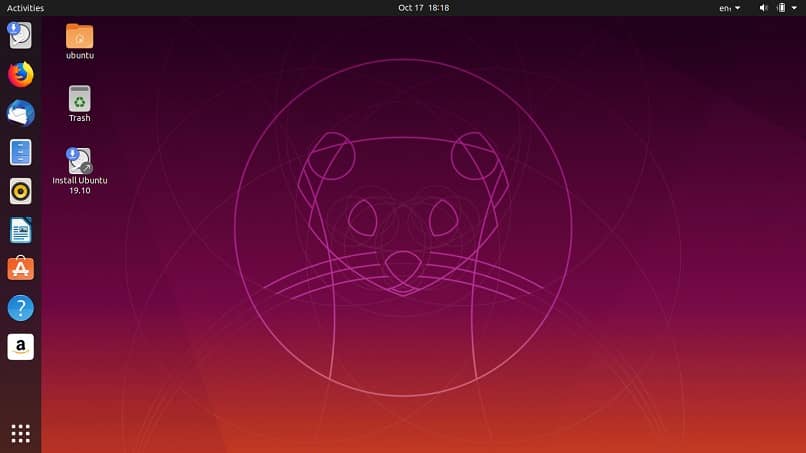
Jak dowiedzieć się, jaką wersję zainstalowałem w Ubuntu
Być może będziesz musiał wiedzieć, jaką wersję zainstalowałeś na swoim komputerze. Jeśli jeden z 32- lub 64-bitowy. W tym celu musimy zrobić coś podobnego.
Otwieramy terminal naciskając klawisze Ctrl + Alt + T.. Możemy również uzyskać do niego dostęp z Aplikacje> Akcesoria> Terminal.
Teraz musisz uruchomić to polecenie: $ getconf LONG_BIT. Otrzymasz jedną z tych dwóch liczb: 32 lub 64. Oczywiście jest to odniesienie odpowiednio do 32 lub 64 bitów.
Możesz też użyć polecenia: $ uname -m. Jeśli wynik to „i686”, oznacza to, że masz wersję 32-bitową. Z drugiej strony, jeśli pojawi się „x86_64”, oznacza to, że masz zainstalowaną wersję 64-bitową.
Jak widzisz, wcale nie jest trudno się go nauczyć jak dowiedzieć się, jaką wersję systemu Ubuntu masz zainstalowaną. Za pomocą kilku prostych poleceń dowiesz się nie tylko o aktualnie zainstalowanej wersji, ale także o tym, czy ma ona 32 lub 64 bity.
Pamiętaj, że w jaktosie mamy szeroką gamę samouczków i sztuczek dotyczących Linuksa i Ubuntu, które mogą być dla Ciebie bardzo przydatne. Jeśli masz jakiekolwiek wątpliwości, jak dowiedzieć się, którą wersję Ubuntu zainstalowałeś, możesz zostawić ją nieco dalej w polu komentarza.

