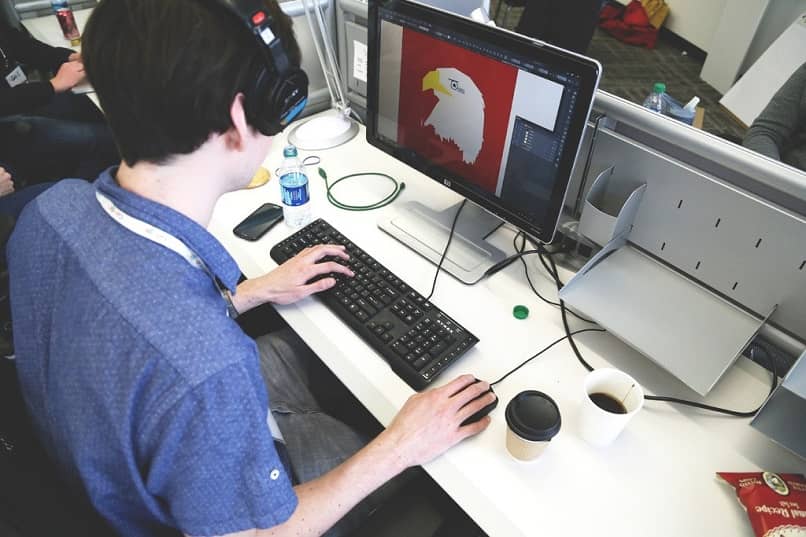
Jeśli masz zniekształcony, słabo czytelny lub nawet uszkodzony obraz. Możemy Ci w tym pomóc. Odkryj bardzo przydatną funkcję w takich przypadkach. Pokażemy ci sztuczkę odzyskać pikselowany obraz w Photoshopie.
Photoshop to niewątpliwie program do projektowania najczęściej używane w świecie reklamy, chociaż istnieją inne alternatywy. To cudowne narzędzie zostało zaprojektowane, aby całkowicie lub częściowo poprawić obraz lub fotografię. Na tym polu ilustrację można wyretuszować w takiej skali, aby była po prostu oszałamiająca.
Jest to nie tylko dobre narzędzie do edycji, między innymi wiele funkcji i efekty, niektóre bardzo szczególne wyróżniają się. Podstawienie, na przykład, za pomocą tej funkcji, moglibyśmy zastąpić obiekt lub ludzi wszystkim, o czym przyjdzie nam do głowy. Najlepsze w tej alternatywie jest to, że nikt nie był w stanie odróżnić oryginału od edytowanego obrazu.
Jak odzyskać pikselowany obraz w Photoshopie
A teraz załóżmy, że z jakiegoś powodu bardzo ważne dla nas zdjęcie zostało uszkodzone (pamięć rodzinna lub przeżyty moment) i nie mamy oparcia dla tego cennego obrazu?Jak możemy naprawić te szkody? Właściwie naprawienie tego cennego zdjęcia jest znacznie łatwiejsze niż się wydaje.
Aby wykonać proces odzyskiwania pikseli w Photoshopie, musimy po prostu wykonać serię plików zorganizowane kroki. Jeśli zrobimy to w ten sposób, znów będziemy mogli mieć w swoich rękach tę transcendentalną pamięć naszego życia.
Krok do odzyskiwania pikseli
Pierwszą rzeczą, którą musimy zrobić, jest biec Adobe Photoshop. Po wykonaniu tej czynności musimy dołączyć obraz, który chcemy naprawić. Co ważne, jeśli obraz, który chcemy odzyskać, znajduje się już w warstwach Photoshopa, musimy tylko dokonać jego wyboru w zakładce warstw.
Po wybraniu naszego zdjęcia klikamy na zakładkę „Widok”, następnie wybieramy opcję „prawdziwe piksele”. Dzięki temu będziemy mieć szerszą wizję tego, co wielkość pikselowa.
Gdy już to zrobimy, musimy przejść do menu filtrów; będąc tam, wybierzemy opcję hałasu znajdującą się w menu głównym. Po wykonaniu tej czynności wybierzemy opcję „Kurz i rysy”. Dzięki tej opcji damy radę wygładzić jakość pikseli w obrazie, który chcemy naprawić.
Po wykonaniu całego tego procesu zwrócimy uwagę na plik naprawa częściowa naszej fotografii. Aby to osiągnąć, wciskamy klawisz Control (Ctrl) na klawiaturze, jednocześnie wciskamy klawisz (F). Jeśli korzystanie z klawiatury jest bardzo trudne, wystarczy ponownie przejść do opcji filtrów szumów, jak poprzednio.
Będąc tam, będziemy robić rozwikłać dwa do trzech razy nasza fotografia. W ten sposób możemy usunąć w nim znacznie więcej niedoskonałości. Następnie wybierzemy opcję czyszczenia obrazu. Należy zauważyć, że jeśli ta opcja zostanie użyta więcej niż cztery razy, oryginalny obraz może zacząć być wymazywany.
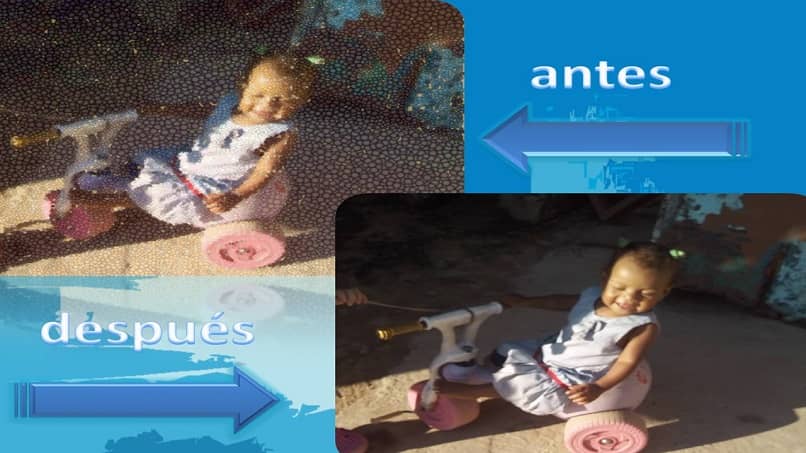
Porady
Będziemy musieli rozmyć zdjęcie. Zrobimy to w ostateczności, jeśli nadal będą istnieć jakiekolwiek niedociągnięcia. Ta czynność pomoże nam całkowicie usunąć wszelkie niewłaściwie umieszczone piksele.
Gdy już to zrobimy, musimy przejść do menu filtrów. Będąc tam, wybierzemy „fokus lub maska ostrości„I wykonujemy. Na tym nasza praca byłaby skończona, musielibyśmy tylko zapisać nasze zdjęcie i to wszystko.
Oczywiście jeśli chcesz wróć lub usuń wszelkie zmiany przed zapisaniem zdjęcia wystarczy wcisnąć klawisz sterujący (Ctrl) na klawiaturze i jednocześnie klawisz (Z). To polecenie zwróci wszelkie niepożądane działania.
Jeśli podobała Ci się ta zawartość, daj nam znać, zostawiając swój wątpliwości i sugestie w polu komentarza. Możesz również udostępniać te informacje rodzinie i znajomym w sieciach społecznościowych, aby oni również mogli z nich skorzystać.

