
Komputery lub pecety pomagają nam przyspieszyć i ułatwić nasze zadania w każdej dziedzinie życia, w której się rozwijamy. Jak wszystko w życiu, te urządzenia elektroniczne wymagają konserwacji tak, aby z biegiem czasu funkcjonowały jak najlepiej.
Jeśli jest coś, co może wpłynąć na jego działanie, to właśnie wirusy lub złośliwe oprogramowanie, które obfituje w sieci. Z tego powodu programy antywirusowe, takie jak na przykład Avast, są tak niezbędne do utrzymania naszego komputera w czystości. Ale jak to zrobić, jeśli nie mamy programu antywirusowego lub nie jest on tak skuteczny? W tym artykule wyjaśnimy, jak ręcznie usunąć wirusa z komputera lub USB.
Jakie są wymagania, aby usunąć wirusa z komputera lub USB bez programu antywirusowego?
Komputer, który jest często podłączony do Internetu, jest bardziej podatny na zainfekowanie złośliwymi plikami lub złośliwym oprogramowaniem. Eliminacja wirusów pomoże nam poprawić wydajność komputera, a jednocześnie sprawi, że nasza praca będzie bardziej satysfakcjonująca.
Głównym wymogiem usunięcia wirusa z komputera jest: określić, gdzie jest przechowywany lub ukryty. Po zlokalizowaniu przystępujemy do odznaczenia go, aby usunąć go ręcznie za pomocą narzędzi systemu operacyjnego. Aby to zrobić, konieczne jest posiadanie pewnej wiedzy z zakresu informatyki, co byłoby drugim wymogiem.
Jak przebiega procedura usuwania wirusa z komputera lub USB bez posiadania programu antywirusowego?
Bardzo ważne jest, abyśmy okresowo sprawdzali komputer za pomocą programu Windows Defender, czyli programu antywirusowego, który domyślnie posiada system operacyjny Windows. Możemy to również zrobić ręcznie i poniżej wyjaśniamy dwa sposoby na osiągnięcie tego.
Korzystanie z klawisza „Windows + R”
Wirusy są zdolne do modyfikować klucze rejestru plików systemowych aby móc uruchamiać się automatycznie za każdym razem, gdy logujemy się do komputera. Musimy je zlokalizować, aby trwale je wyeliminować. Aby to zrobić za pomocą klawisza „Windows + R”, możemy wykonać poniższe czynności.
Po naciśnięciu klawiszy „Windows + R” otworzy się okno Uruchom. W oknie wyszukiwania umieszczamy wyrażenie msconfig. Gdy zaakceptujemy lub wejdziemy, otworzy się kolejne okno konfiguracji systemu z programami uruchomionymi na komputerze, gdy go uruchomimy.
W nowym oknie dialogowym klikamy okno 'Usługi’, co daje nam listę plików usług uruchomionych w systemie. Towarzyszy im nazwa producenta i jego aktualny status. Przeszukujemy tę listę w poszukiwaniu podejrzanej nazwy i kopiujemy go, a następnie konsultujemy lub przeszukujemy daną sieć.
Jeśli wynik wyszukiwania wykaże, że nie jest to zwykły plik systemowy, ale złośliwy plik, przechodzimy do odznaczenia, aby go wyłączyć i w ten sposób uniemożliwić dalsze działanie podczas uruchamiania.

Bezpośrednio za pomocą CMD
Plików, które usuwamy za pomocą polecenia CMD, nie można tak łatwo przywrócić. Dlatego musimy upewnić się, że to, co zamierzamy usunąć, jest w rzeczywistości wirusem, a nie programem obsługującym system operacyjny komputera. Powiedziawszy to, musimy postępować w następujący sposób.
Wciskamy klawisz „Windows + R” i w polu wyszukiwania umieszczamy CMD, aby móc wejść do serca systemu operacyjnego. Pojawi się okno dialogowe z czarnym tłem, w którym umieszczamy polecenie 'cd’, aż dojdziemy do katalogu głównego. Powinno wyglądać jak C: > i tam wstawiamy polecenie 'dir’ a potem 'enter’. To pokaże nam pliki systemowe. Istnieją jednak pliki, które nie są tutaj wyświetlane lub są ukryte.
Aby pokazać wszystkie ukryte pliki, ponownie wstawiamy „dir / a” i tam pokaże wszystkie ukryte pliki. Przeszukujemy tam, aż znajdziemy podejrzanego i może być wirusem. Aby sprawdzić, czy nie jest to plik należący do systemu, możemy skonsultować się z ekspertem lub poszukać w google.
Ponownie w wierszu poleceń wstawiamy 'attrib’, aby pokazał nam atrybuty plików. Aby usunąć atrybut złośliwego pliku, wstawiamy attrib – (litery atrybutów) spację, a następnie adres pliku, a następnie 'enter’. Pojawi się lista z plikami i wirusem bez atrybutów. Aby go wyeliminować, wpisujemy polecenie „del” (spacja), a następnie nazwę pliku z jego rozszerzeniem, a następnie „enter”.
Aby usunąć wirusa z USB, umieszczamy literę identyfikującą urządzenie USB w wierszu poleceń, na przykład D:, a następnie enter. Reszta będzie postępować według tej samej procedury opisanej powyżej.
Jak odzyskać pliki z komputera lub USB dotkniętego wirusem?
System Windows oferuje kilka metod odzyskiwania plików zainfekowanych złośliwym oprogramowaniem. Jego użycie będzie zależeć od typu pliku i jego lokalizacji. Najskuteczniejsze jest zrobienie tego z kopii zapasowej systemu.
Zaczynamy od wciśnięcia klawisza „Start” i wybrania „Panel sterowania”. Z listy wyświetlanych elementów przechodzimy do ’Kopia zapasowa i przywracanie„. W nowym oknie szukamy „Przywróć moje pliki”, a następnie „Wyszukaj pliki”. Dodaj plik, który chcesz odzyskać, a następnie „OK” lub „Dalej”, aby otworzyć okno konfiguracji. Umieszczamy witrynę, w której chcemy przywrócić plik, a następnie klikamy „Przywróć”.
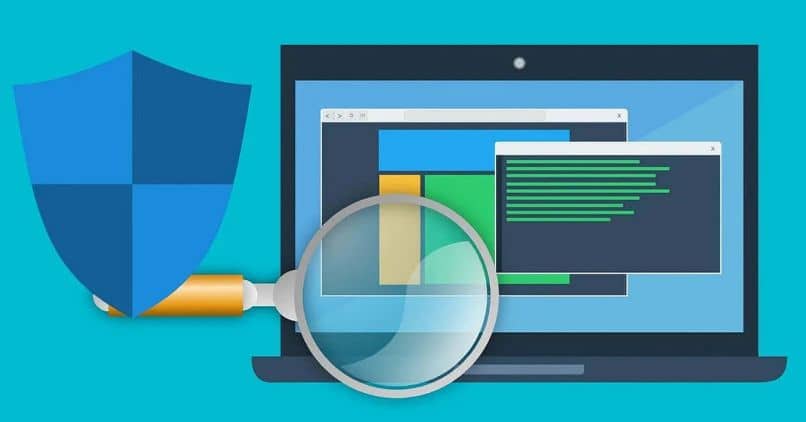
Aby odzyskać pliki np. z USB na dysku D, postępujemy w następujący sposób: otwieramy opisane powyżej okno poleceń CMD. Następnie wstawiamy chkdsk D: / f i podajemy 'enter’, potem 'Y’ i 'enter’. Następnie 'D’ i 'enter’ a potem attrib –h –r –s / s / d *.* A potem 'enter’. Możemy teraz otworzyć USB i poszukać plików.
Jak skutecznie chronić komputer i USB przed wirusami komputerowymi?
Najlepszym sposobem ochrony komputera przed wirusami jest zainstalowanie na nim dobrego programu antywirusowego. Ponadto musimy aktualizować te programy, aby poprawić ich skuteczność. Jeśli nie mamy programu antywirusowego, idealnym rozwiązaniem jest okresowe ręczne sprawdzanie wykrywać złośliwe oprogramowanie i je usuwać.

