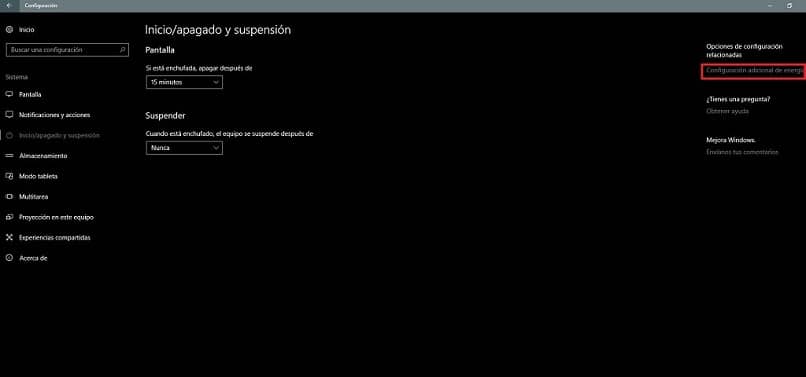
Jeśli nie wiesz, Windows oferuje planuje oszczędzać energię i optymalizować komputer. W przypadku systemu Windows 10 możesz znaleźć trzy różne, odpowiadające Twoim potrzebom. Jeśli chcesz wiedzieć, jak eksportować i importować plany zasilania w systemie Windows 10, czytaj dalej ten artykuł.
Innym sposobem oszczędzania energii komputera jest zmiana czasu uśpienia lub wyłączenia ekranu, aby można było kontrolować, ile energii zużywa komputer podczas wyłączania.
Plany te są domyślnie, ale można je również dostosować, a nawet utworzyć nowe, a także eksportować i importować plany zasilania w systemie Windows 10.
Te trzy plany zasilania to Economizer, Balanced i High Performance, wraz z jednym dodanym w najnowszych aktualizacjach o nazwie plan maksymalnych wyników. Możesz wybrać ten, który najlepiej odpowiada Twoim potrzebom.
Wielu użytkowników korzysta z tej metody oszczędzania energii, gdy ich komputery mają problemy z ładowaniem.
Dowiedz się, jakie są plany zasilania?
Są to konfiguracje znajdujące się w panelu sterowania, które są odpowiedzialne za zarządzanie zużyciem generowanym przez komputer. Dzięki temu system operacyjny współdziała z komponentami i Optymalizuj wydajność lub zminimalizować jego zużycie.
Zarządza gniazdami, dyskami twardymi, procesorami i ekranem, dodatkowo możesz skonfigurować przycisk zasilania, multimedia i sieci. Chociaż dostęp do niego jest dość łatwy, a jego konfiguracja jest przyjazny użytkownikowi, nie wyjaśnia w pełni swoich parametrów funkcji, przynajmniej nie w systemie Windows 10.
Poprawiając plany oszczędzania energii, możesz zapobiec przegrzaniu komputera lub przemęczenie.
Aktywuj plany zasilania w systemie Windows 10
W wyszukiwarce menu startowego wpisz „Edytuj plan zasilania”I kliknij zieloną ikonę baterii, aby przejść bezpośrednio do wyskakującego okienka. Naciśnij „Opcje energii„Aby cofnąć się o krok w menu, w którym można zobaczyć wszystkie profile energii. Ogólnie rzecz biorąc, będziesz mieć wybrany ekonomizer.
Jeśli klikniesz „Zmień ustawienia planu”będziesz mógł dokonać drobnych zmian w zawieszeniu sprzętu i ekranu. I klikając „Zmień zaawansowane ustawienia zasilania”, Możesz wybrać każdą część sprzętu i jego zachowanie, dostosowując w ten sposób swój własny plan.
Plan maksymalnej wydajności energetycznej
Chociaż podobny do jego poprzedniego de wysoka wydajność w konfiguracji, to jest dużo bardziej efektywne. Eliminuje pomiar zużycia sprzętu i pozwala każdemu komponentowi wykorzystać maksymalny potencjał, pozwalając mu zużywać całą energię niezbędną do tego celu.
Aktywuj plan maksymalnej mocy
Poprzez menu Start uzyskaj dostęp do ogólnej konfiguracji komputera. Na pasku menu wybierz „Uruchom / zatrzymaj i wstrzymaj„Kliknij”Dodatkowe ustawienia mocy”Aby uzyskać dostęp do opcji zasilania i wybrać plan. Ten plan nie jest dostępny dla laptopów i wersji starszych niż Windows 1803.

Eksportuj i importuj plany zasilania w systemie Windows 10
Pierwszą rzeczą do wyeksportowania i zaimportowania planów zasilania systemu Windows jest znajomość identyfikatora GUID systemu operacyjnego. Można to zrobić za pomocą wiersza poleceń i otwierając okno systemowe z uprawnieniami administratora.
Za pomocą polecenia „Lista PowercfgBędziesz mógł zobaczyć listę poleceń zasilania w systemie Windows, tych, które utworzyłeś i innych. Aby wyeksportować i zaimportować plany zasilania w systemie Windows 10, skopiuj identyfikator GUID tego, który chcesz, i za pomocą następujących poleceń (które służą zgodnie z tym, co chcesz zrobić), możesz importować lub eksportować.
Posługiwać się „Powercfg – eksportuj GUID nazwy i ścieżki »lub» Powercfg – importuj GUID nazwy i trasy ». Najwyraźniej tam, gdzie jest napisane „Nazwa i ścieżka ”, miejsce docelowe, do którego plan się udaje. Po utworzeniu tej ścieżki zostanie utworzony plik .pow odpowiadający kopii tego planu.
Jeśli plan jest importowany, wykonując te czynności podczas przechodzenia do panelu sterowania, możesz sprawdzić, czy plan znajduje się w opcjach systemu.
Jeśli z drugiej strony nie musisz już korzystać z trybów oszczędzania energii lub musisz go dezaktywować przez określony program, system Windows umożliwia również włączanie i wyłączanie trybu oszczędzania energii w dogodnym dla Ciebie momencie.

