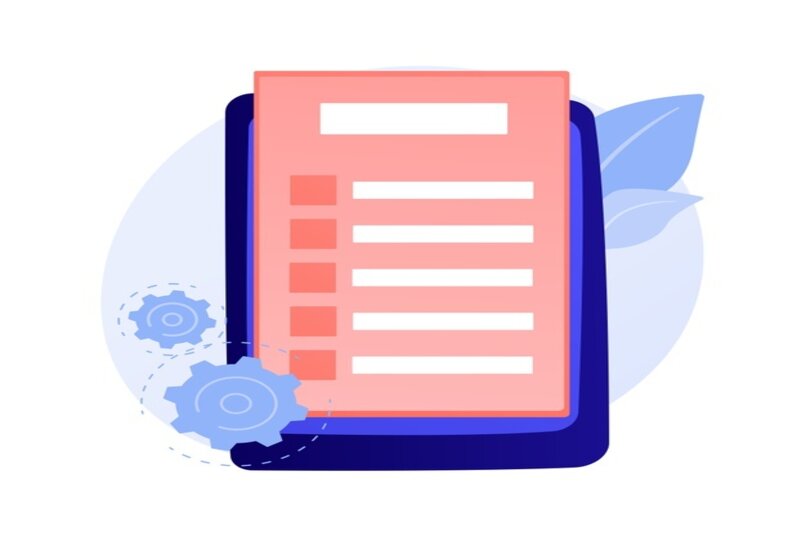
Aby jeszcze bardziej zanurzyć się w cyfrowym świecie, platformy takie jak Formularze Google umożliwiają: automatyczne ocenianie egzaminuDlatego większość instytucji zdecydowała się na te metody, aby przeprowadzać oceny na odległość lub oszczędzać ludzką pracę.
Nawet będąc darmową platformą, możesz korzystać z wielu narzędzi bez ograniczeń tylko za pomocą konta Gmail. Korzystanie z niego jest zbyt proste, ponieważ ten sam bot poprowadzi Cię punkt po punkcie, aby utworzyć ankietę i udzielić poprawnych odpowiedzi; a pod koniec ustalonego okresu będziesz mógł przeanalizować dane i wrzucić je do arkusza kalkulacyjnego, aby przeanalizować wyniki swoich uczniów.
Jak przystąpić do egzaminu ocenianego tylko na Dysku za pomocą Formularzy Google?
Dysk Google był początkowo prostym hostem plików; ale teraz stało się znacznie bardziej umożliwiające generowanie formularzy oceny Google, za pomocą których może udostępniać innym użytkownikom Gmaila i automatycznie analizuj każdą z odpowiedzi i porównuj je z odpowiedziami dostarczonymi przez użytkownika twórcy, aby uzyskać ocenę.
Więc przestań wygeneruj test ewaluacyjny za pomocą niestandardowe pytania dla ciebie Musisz zacząć od wejścia na swój osobisty Dysk, zaloguj się na swoje konto Google, a gdy już znajdziesz się w środku, przejdź do lewego górnego rogu i poszukaj przycisku „Nowy”; Na liście rozwijanej powinna pojawić się opcja „Formularze Google” lub wybierz opcję „Więcej”, a na nowej liście rozwijanej powinna się pojawić.
Teraz chodźmy Zacząć utwórz formularz, przypisując tytuł, a następnie przechodzimy do koła zębatego, które pojawia się na górze, które przeniesie Cię do „ustawień formularza”, gdzie aktywujemy pole „Zbieraj adresy e-mail”, aby zmusić użytkowników do odpowiedzi na pytania za pomocą ich adresu e-mail użytkownika śledzić i legalność.
W ten sam sposób aktywuj pole „Potwierdzenia odpowiedzi”, aby użytkownik studenta mógł otrzymywać na swój e-mail powiadomienie z odpowiedziami wybranymi w teście. Włącz także opcję „Ogranicz do jednej odpowiedzi”, aby użytkownik mógł odpowiedzieć tylko raz i nie generował spamu.
Na koniec wybierz „Zobacz grafikę podsumowania i odpowiedzi tekstowe”, aby graficznie wygenerować, które odpowiedzi zostały udzielone poprawnie, a które nie; po prostu pozostaw pole „Edytuj po wysłaniu” niezaznaczone, aby uczeń nie może zmienić swoich odpowiedzi. Teraz w tym samym oknie dialogowym przejdź do zakładki „prezentacja”.
Tam zaznacz pole „Pokaż pasek postępu”, aby użytkownik mógł graficznie podziwiać postęp, jaki poczynił w zadawanych pytaniach; Na koniec przejdź do zakładki «Kwestionariusze», gdzie aktywujesz przełącznik «Konwertuj do kwestionariusza», a w «Pokaż ocenę» «Natychmiast po każdej dostawie» pozostanie aktywny do zobacz efekt końcowy, a w „Osoba, która odpowiada, widzi” wybierz tę, która Twoim zdaniem odpowiada, aby osoba mogła zobaczyć prawidłowe i nieprawidłowe odpowiedzi lub swój wynik i zapisać wszystko.
Dlatego opisz tytuł ankiety i dodaj krótkie wprowadzenie, które ma służyć jako przewodnik; i zacznij „pisać pytania bez tytułu”, gdzie wpiszesz imię i nazwisko, rodzaj odpowiedzi oraz czy jest ona obowiązkowa czy nie. W typach odpowiedzi możesz wybrać pomiędzy krótką odpowiedzią, wielokrotnym wyborem, polami wyboru, listą rozwijaną, siatką wielokrotnego wyboru, siatką pól wyboru oraz datą i godziną. Ponadto możesz dodać komentarz do pytania lub załączyć linki wideo lub interesujące obrazy.
Jak dostosowywany jest kolor ankiety?
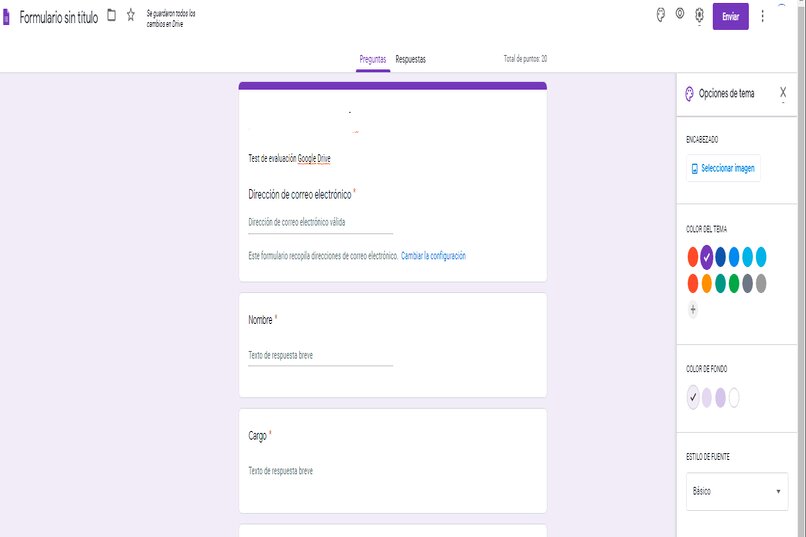
Aby dostosować kolor kwestionariusza, wystarczy poszukać przycisku «Dostosuj motyw» i wybrać spośród opcji, które pojawią się po prawej stronie, gdzie możesz modyfikować czcionki, odcienie tła, tematy i nagłówki; i wizualizuj je za pomocą «podglądu».
W jaki sposób przypisać poprawną odpowiedź i jej wynik?
Teraz nadszedł czas, aby zdefiniuj poprawne odpowiedzi aby mogła nastąpić ocena; Aby to zrobić, wybierz pytanie i wyszukaj „Klucz odpowiedzi”, wybierz i wprowadź poprawne odpowiedzi oraz oceń punkty, które zostaną wygenerowane, jeśli są poprawne. Na koniec w sekcji „Odpowiedzi” wybierz sposób, w jaki chcesz otrzymywać odpowiedzi na egzaminy.
Jak sprawić, by ankieta miała automatyczną ocenę?
Konfigurując w ramach odpowiedzi wynik, który ma otrzymać odgadnij odpowiedź na pytanie automatycznie skonfigurujesz, że na końcu zostanie utworzona ocena, która zostanie natychmiast wysłana na adres e-mail ucznia.
Jakie opcje można skonfigurować na podstawie testu samooceny?
Będąc administratorem lub użytkownikiem nauczyciela możesz wybrać i skonfigurować format testowy dzięki czemu możesz ograniczyć to, co jest pokazywane uczniom lub ogółowi społeczeństwa; na wypadek, gdybyś nie chciał udostępniać pewnych informacji, takich jak oceny końcowe.
Czas opublikowania oceny
Możesz zmienić sposób publikowania ocen wynikowych testu oceniającego; W tym celu należy przejść na górę formularza, a w ikonie koła zębatego lub w „Ustawieniach” poszukać „Konwertuj do kwestionariusza” i „Pokaż oceny”, gdzie możesz wybrać opcję „Natychmiast po każdej dostawie” lub „ Następnie po ręcznym sprawdzeniu”.
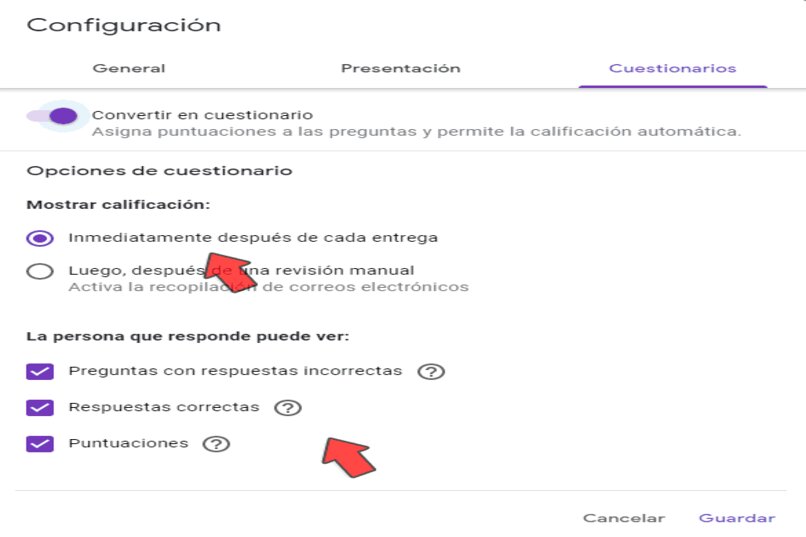
Dane, które może zobaczyć respondent
Możesz skonfigurować dane, które respondent widzi, dzięki czemu możesz wizualizować pytania z błędnymi odpowiedziami, poprawnymi odpowiedziami i końcowym wynikiem; Aby to zrobić, przejdź do poprzedniego menu i poszukaj „Ustawienia osób, które odpowiadają”.
Jak zobaczyć odpowiedzi i wyniki wszystkich uczestników?
Otworzyć quiz z formularza google i przejdź na górę w zakładce „Odpowiedzi”, gdy tam wybierz „Podsumowanie”, aby wygenerować odpowiedzi i wyniki osób, które brały udział w ankiecie, możesz również wybrać miejsce docelowe odpowiedzi, aby wysłać je na e-mail lub pobrać .

