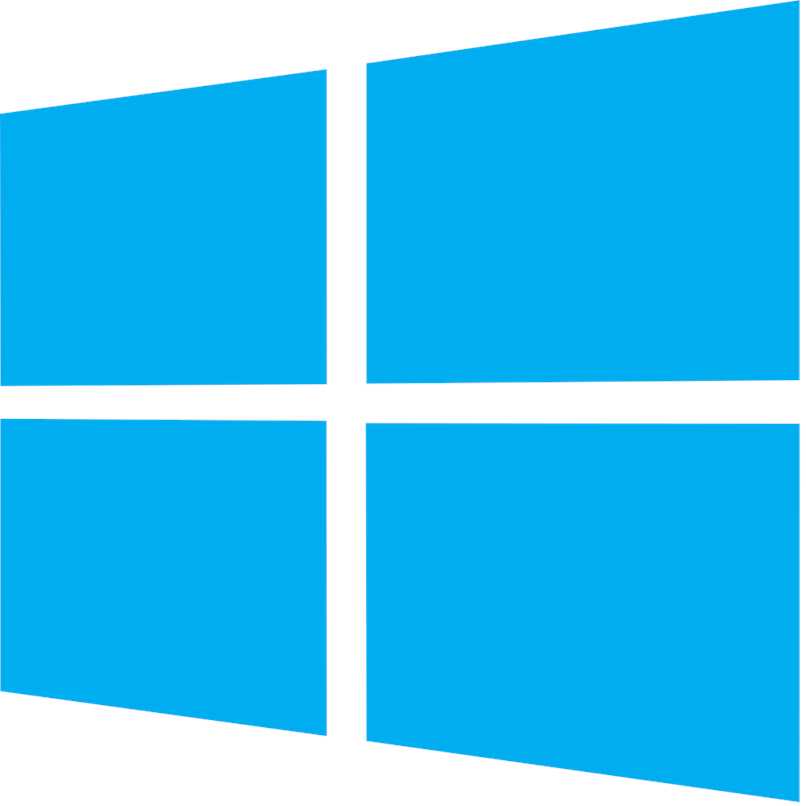
Szybki dostęp do niektórych aplikacji czy funkcji systemu Windows 10 to dziś coś, co każdy lubi. Aby mieć szybszy dostęp do niektórych programów, które: Windows 10 ma pasek zadań. Tam na pasku zadań możesz umieścić określoną liczbę aplikacji, a jeśli nie ma tam żądanego programu, masz pasek wyszukiwania.
W niektórych wersjach systemu Windows 10 ten pasek wyszukiwania jest całkowicie wyłączony i aby móc z niego korzystać, konieczne jest jego włączenie. Krótko mówiąc, pokażemy, dlaczego ten pasek jest wyłączony lub ukryty, jak włączony jest pasek wyszukiwania oraz jak wejść do ustawień z paska zadań. Oprócz tego pokażemy również, co zrobić, jeśli ten pasek nadal się nie pojawia po aktywacji.
Jaki jest powód, dla którego pole wyszukiwania systemu Windows jest ukryte?
Windows 10 jest bardzo kompletny system że zawsze przetwarza określone rodzaje danych związanych z systemem lub że realizuje procesy. Tak więc, gdy komputer zostanie wyłączony przez odłączenie sprzętu, niektóre typy danych zostaną utracone, niektóre ustawienia i funkcje mogą zostać wyłączone.
Być może pasek wyszukiwania na twoim komputerze został dezaktywowany, ale wcześniej pasek wyszukiwania był w pełni aktywny. Być może przyczyną problemu jest niewłaściwie wyłączyłeś komputer co spowodowało utratę danych.
Teraz, nawet jeśli ta funkcja jest wyłączona na twoim komputerze, nie musisz się martwić, ponieważ czy jest sposób, aby go ponownie włączyć?. Po ponownym włączeniu możesz łatwo wyszukać wszystko na swoim komputerze.
Jeśli nie wiesz, w systemie Windows 10 istnieje sposób na wyłączenie skrótów klawiszowych. Te skróty klawiszowe będą zezwól na dostęp do niektórych funkcji systemu Windows, ale czasami są one naciskane przez pomyłkę i niechciane rzeczy są otwierane lub wykonywane.
Jak aktywować pole wyszukiwania na pasku zadań komputera?
Pole wyszukiwania w systemie Windows 10 aktywuje się bardzo łatwo, w rzeczywistości. Wystarczy wykonać kilka kroków, a pasek wyszukiwania zostanie ponownie aktywowany. Zwróć uwagę na wszystkie kroki, które musisz wykonać:
- Przejdź do wirtualnego pulpitu Windows na swoim komputerze
- Ustaw się na pasku zadań
- Kliknij prawym przyciskiem myszy na pasku zadań
- Wybierz opcję „Ustawienia paska zadań”
- W oknie, które się otworzy, poszukaj opcji „Użyj przycisków dla małego paska zadań”
- Aby zakończyć, naciśnij przełącznik tej opcji, a pasek wyszukiwania i inne funkcje paska zadań zostaną aktywowane

Kiedy skończysz to wszystko, powinieneś sprawdzić, czy pasek wyszukiwania systemu Windows 10 został ponownie umieszczony na pasku zadań. Należy zauważyć, że po powrocie do aktywuj pasek wyszukiwania, będziesz mógł wyszukiwać wszystkie typy plików, niezależnie od ich rozszerzenia.
Czasami jest to wygodne zmień rozszerzenie na niektóre pliki, biorąc pod uwagę przydatność każdego z nich na pasku zadań, aby ułatwić dostęp.
Jak uzyskać dostęp do ustawień paska zadań?
Dostęp do konfiguracji, z której zostaną wprowadzone ustawienia, aby włączyć pasek wyszukiwania, można zrobić z co najmniej dwóch miejsc. Możesz uzyskać dostęp do ustawień paska zadań z ustawień systemu Windows, a nawet z samego paska zadań.
Więc możesz aktywuj pasek wyszukiwania, wyjaśnimy, jak uzyskać dostęp do ustawień paska zadań na dwa sposoby.
Prosto z baru
Uzyskać dostęp do ustawienia paska zadań od razu z baru jest coś bardzo łatwego i prostego. Zobacz, co musisz zrobić:
- Przejdź do wirtualnego pulpitu po uzyskaniu dostępu do komputera
- Umieść mysz nad paskiem zadań
- Kliknij prawym przyciskiem myszy na pasku zadań
- Teraz wybierz opcję „Ustawienia paska zadań” i voila, to wszystko
Wykonując wszystkie powyższe czynności, osiągniesz dostęp do ustawień dla paska zadań w systemie Windows. To, co powinieneś teraz zrobić, to przeprowadzić proces, który pozwala aktywować pasek wyszukiwania. Mówiąc trochę więcej o systemie Windows 10, musisz wiedzieć, że jeśli przeszkadza ci dźwięk połączenia USB, istnieje sposób na jego wyłączenie.
Z konfiguracji
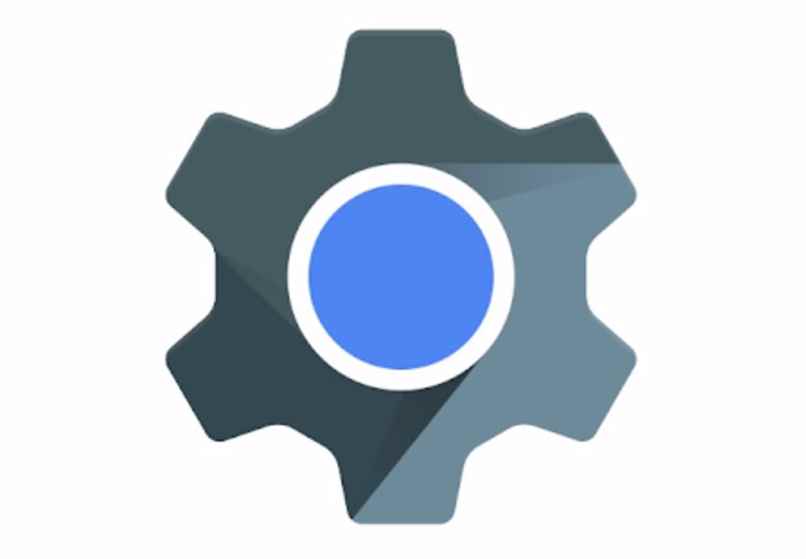
Kolejne miejsce, z którego możesz dostęp do ustawień paska zadań pochodzi z ustawień systemu Windows. Zobacz, co trzeba zrobić stąd:
- Otwórz menu główne komputera, gdy uzyskasz dostęp do sprzętu
- Przejdź do ustawień systemu Windows
- Teraz przejdź do sekcji „Personalizacja”
- W „Personalizacja” przejdź do „Paska zadań” i to wszystko. Dzięki temu znajdziesz się w konfiguracji paska zadań
Dlaczego pole wyszukiwania nie pojawia się na pasku zadań, jeśli jest już aktywne?
Czasami po aktywowaniu wyszukiwarki paska zadań nadal nie pojawia się na pasku zadań. W takim przypadku możesz zrobić: Zrestartuj komputer aby sprawdzić, czy tym razem zmiany mają zastosowanie. Jeśli to okno nadal się nie pojawia, oznacza to, że system Windows 10 na twoim komputerze jest uszkodzony.
Twoja jedyna opcja to przejdź bezpośrednio do witryny pomocy technicznej systemu Windows, aby znaleźć informacje o tym, jak naprawić tego typu awarie.

