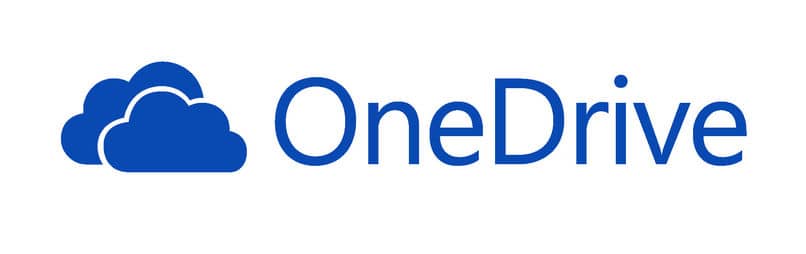
W różnych systemach operacyjnych zaimplementowano automatyczny tryb tworzenia kopii zapasowych chronić informacje użytkowników. OneDrive ze swojej strony jest jednym z narzędzi, które można wykorzystać w systemie Windows do wykonania tego zadania.
Jego szybki dostęp zależy bezpośrednio od używanego numeru wersji, ponieważ osoby starsze niż Windows 10 nie dodają tej opcji do swoich powiadomień.
Nie powinno to jednak stanowić powodu do niepokoju, ponieważ nadal można go używać do automatycznego przechowywania zawartości bardzo ważnych folderów.
Ten program jest dostępne zarówno dla komputerów, jak i urządzeń mobilnych, tak aby bez względu na sprzęt z zawartością można było je przeglądać i manipulować z innego zsynchronizowanego. Jeśli więc chcesz dowiedzieć się, jak tworzyć kopie zapasowe za pomocą tego narzędzia, czytaj dalej ten artykuł.
Skonfiguruj swoje urządzenie z OneDrive, aby wykonywać automatyczne kopie
Tę usługę przechowywania danych online, popularnie zwaną „chmurą”, można zaimplementować z komputera z systemem Windows.
Niezależnie od tego, czy narzędzie jest zintegrowane z systemem, czy też musisz je pobrać i zainstalować na swoim komputerze, możesz uzyskać dostęp do OneDrive z menu Start lub przez ikonę chmury znajdującą się na pasku powiadomień.
Na początku pozwoli ci wybrać plik „Pytanie bezpieczeństwa” jako metoda ochrony. Po jego wybraniu zostanie wyświetlony kreator. W tym oknie znajdziesz przycisk „Więcej”, aby znaleźć sekcję ustawień. Tam możesz kliknąć opcję „Utwórz kopię zapasową”, aby rozpocząć zarządzanie nią.
Na ekranie pojawi się okno, w którym możesz wybrać liczbę folderów i plików, dla których potrzebujesz automatycznej kopii zapasowej. Zapamietaj to limit przestrzeni dyskowej wynosi 5 GBdlatego zaleca się, aby nie przekraczać tej kwoty, chyba że zdecydujesz się dokonać wpłaty do systemu w celu zwiększenia przepustowości.
Po zakończeniu wybierania plików będziesz mógł kliknąć przycisk „Rozpocznij tworzenie kopii zapasowej”, w którym zobaczysz okno dialogowe i pasek postępu do zakończenia.
Od tego momentu za każdym razem, gdy zmodyfikujesz folder lub dokument, zmiana zostanie automatycznie wygenerowana w OneDrive i będziesz mógł je zweryfikować lub użyć za każdym razem, gdy wchodzisz do portalu z komputera lub innego zsynchronizowanego urządzenia.
Jak możesz naprawić różne problemy, które występują podczas kopiowania do OneDrive?
Jak każdy inny system, ta metoda tworzenia kopii zapasowych online również określa szereg parametrów, które muszą spełniać pliki. W ten sposób możesz zapewnić prawidłowe funkcjonowanie, przechowywanie i obsługę treści. Wśród najczęstszych problemów możemy znaleźć:

- Ochrona spoiwo niedostępny: Dzieje się tak, ponieważ folder jest powiązany z najwyższą klasą (na przykład folder administratora), więc nie można go dodać do osobistego konta OneDrive. W związku z tym zaleca się ocenę i skonfigurowanie ochrony danych, którą uzyskał dany folder.
- Folder nie jest wybrany do synchronizacji: jak wskazuje jego nazwa, aby rozwiązać ten błąd, należy ponownie wprowadzić ustawienia programu.
- Po wykonaniu tej czynności ponownie naciśnij przycisk. „Wybierz foldery” i pamiętaj, aby ponownie wybrać folder lub plik, którego kopię zapasową chcesz utworzyć. Po zakończeniu kliknij „Rozpocznij tworzenie kopii zapasowej” i poczekaj na zakończenie procedury.
- Plik przekracza maksymalny rozmiar: ponieważ OneDrive ma limit miejsca (domyślny lub ustawiony przez zakup), folder lub plik do skopiowania nie powinien przekraczać 100 GB. Aby rozwiązać ten problem, usuń dokumenty, obrazy lub inne dokumenty, które są duże i uruchom ponownie kopię zapasową.
Tworzenie kopii zapasowych wszystkich plików zapewni Ci komfort podczas ochrony najważniejszych danych.
Tworzenie kopii zapasowej jest dziś niezwykle ważne. Przez nią unikasz utraty informacji, umożliwiając dostęp do nich z dowolnego urządzenia zsynchronizowanego z OneDrive.

