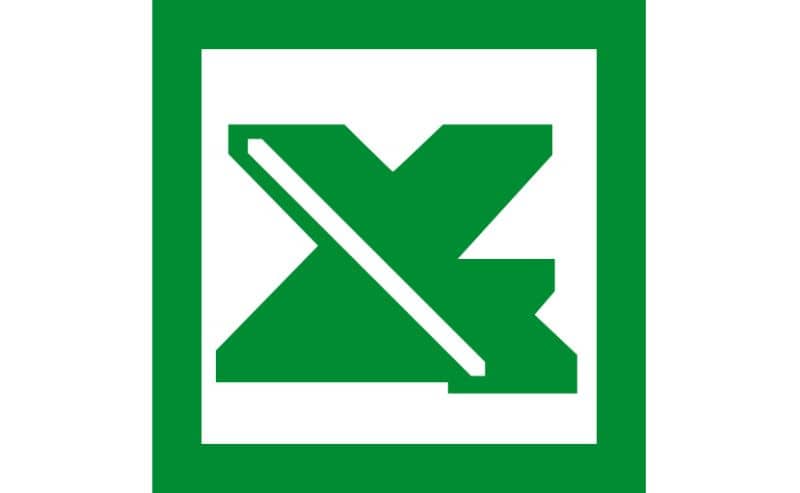Excel posiada wiele narzędzi, które znacznie ułatwią pracę biurową, jedną z najbardziej przydatnych opcji jest konsolidować dane. Z poniższego samouczka dowiesz się, jak porównać listy przy użyciu konsolidacji danych w programie Excel – krok po kroku.
Jeśli już wiesz, jak skonsolidować wartości lub dane w wierszu, powinieneś wiedzieć, że użycie tego narzędzia można rozszerzyć, dokonując porównań. Bez zbędnych ceregieli przeczytaj następujący artykuł, aby dowiedzieć się więcej o konsolidacji danych w programie Excel.
Co to jest porównywanie list przy użyciu konsolidacji danych?
Konsolidacja danych w Excelu pozwala na wiele funkcji, można powiedzieć, że ograniczenie zależy wyłącznie od pomysłowości użytkownika narzędzia. Jedną z ciekawszych funkcji, jakie umożliwia nam konsolidacja danych, polega na porównywaniu list lub arkuszy z różnymi elementami.
W ten sposób będziesz mógł sprawdzić wiele aspektów swojej tabeli, na przykład czy istnieją zduplikowane dane, które możesz później usunąć w programie Excel. Również dzięki konsolidacji możesz sprawdzić, czy masz dane, które pojawiają się tylko na jednej lub innej liście i tak dalej. Jeśli chcesz dowiedzieć się więcej na ten temat, przeczytaj uważnie poniższy przewodnik.
Jak porównać listy za pomocą konsolidacji danych w programie Excel – krok po kroku
Porównaj listy, korzystając z konsolidacji danych w programie Przewyższać jest to bardzo przydatna sztuczka w różnych okolicznościach. Zwróć uwagę, że zalecamy naukę sumowania komórek z różnych arkuszy w programie Excel, w tym i wielu innych samouczkach. Bez zbędnych ceregieli przeczytaj poniższy przewodnik, aby porównać listę przy użyciu konsolidacji:
Pierwsza część
- Pierwszym krokiem jest przygotowanie środowiska do lokalizacji skonsolidowanych danych. Zakładając, że masz dwa arkusze danych, będziesz musiał utworzyć plik po trzecie, aby zlokalizować listę konsolidacji.
- Wykonanie poprzedniego kroku zapewni uporządkowaną, łatwą do odczytania tabelę. Po odpowiednim przygotowaniu tabeli możemy teraz rozpocząć proces prezentacji skonsolidowana lista w naszym dokumencie Excel.
- Pierwszą rzeczą do zrobienia jest podanie wartości każdemu z danych obecnych na różnych arkuszach. Zakładając, że masz dwa arkusze danych.
- Najwygodniej byłoby używaj liczb do reprezentowania każdej z list, dla których możesz użyć funkcji Extract w Excelu, jeśli masz odpowiedni spryt.
- Zalecamy użycie cyfr 1, 2, 3 itd., Dzięki czemu czytanie tabeli będzie znacznie łatwiejsze.
- Aby uzyskać nazwę każdego elementu obecnego na każdym arkuszu, pierwszą rzeczą do zrobienia jest zlokalizowanie na pierwszym arkuszu danych. Tuż obok każdej z danych dodaj liczbę, którą wybrałeś, co jak powiedzieliśmy wcześniej, zalecamy 1, jeśli jest to pierwsza lista.
- Powtórz procedurę dla drugiego arkusza danych.
Druga część
- Przejdź do arkusza, który odłożyłeś na Skonsolidowane daneGdy już tam będziesz, naciśnij sekcję danych, znajdującą się w górnej części ekranu.
- Spośród wielu dostępnych opcji należy kliknąć Konsolidować.
- Wszystkie opcje związane z tą potężną opcją zostaną wyświetlone na ekranie, w naszym przypadku sekcja Funkcjonować musi pozostać w Suma.
W sekcji odniesienia lub danych musisz dodać wartości z arkuszy dokumentów. - Aby to zrobić, przejdź do pierwszego arkusza z danymi i przeciągnij zarówno dane, jak i odpowiedni numer przypisany do każdego z nich. Po wykonaniu tej czynności naciśnij opcję dodawania.
- Musisz powtórzyć procedurę z drugim arkuszem, to znaczy wybrać wszystkie dane i kliknąć opcję Dodaj.
- W naszym przypadku, ponieważ chcemy tylko dokonać porównania, jedyne pole, które musisz aktywować, to Lewa kolumna, po tym kliknij opcję akceptacji.
- Po wykonaniu tej czynności porównanie danych z obu arkuszy zostanie pokazane na arkuszu przeznaczonym do danych skonsolidowanych.
- Ci, którzy się pojawiają tylko z numerem 1 to te, które są obecne tylko na pierwszej liście, podczas gdy te, które pojawiają się z numerem 2, to te, które znajdują się na drugiej liście. Z drugiej strony te, które pojawiają się z numerem 3, to te, które znajdują się na każdej liście.
Korzystając z powyższego procesu, możesz porównać bardzo szybko wszystkie dane obecne w różnych arkuszach programu Excel. Jest to szczególnie przydatna opcja w przypadku tabel z powtarzającymi się lub błędnymi danymi.