
Postęp technologiczny znacząco przyczynił się do rozwoju naszego świata, obecnie większość prac wykonywanych jest z wykorzystaniem technologii. Dzięki temu zadania stały się bardziej praktyczne.
Podobnie użycie informatyka bardzo się rozwinęłado tego stopnia, że stanie się czymś fundamentalnym dla rozwoju naszego społeczeństwa. Dziś wszystko jest połączone dzięki wykorzystaniu komputerów.
Wszystko zaczęło się od niego narzędzie komputerowe, ale na początku byli bardzo powolni i wykonywali bardzo mało zadań. Jednak z biegiem lat producenci komputerów udoskonalili te cechy.
Podobnie coraz bardziej zaawansowane są narzędzia uzupełniające korzystanie z komputera. Aby lepiej z nich korzystać, podstawowym filarem jest plik mysz lub lepiej znany jako mysz. Dlatego jest to ważne popraw swoją dokładność.
Dlaczego konieczne jest poprawienie precyzji i czułości myszy?
Jednym z podstawowych elementów naszych komputerów są myszy pomóż nam łatwo poruszać się po interfejsie każdego systemu operacyjnego. Jednym z najczęściej używanych systemów operacyjnych jest Microsoft Windows.
Sukces systemu Windows wśród użytkowników zawdzięcza byciu systemem operacyjnym, który zapewnia najlepsze wrażenia podczas obsługi naszych komputerów. Najnowsza wersja to Windows 10.
Ta wersja charakteryzuje się tym, że została zaprojektowana tak, aby wykonywanie programów było bardzo łatwe i praktyczne. Co więcej, oferowane przez niego programy są bardzo zaawansowane i zdolne do wykonywania każdego rodzaju zadań.
Z drugiej strony ważne jest, aby mieć rozszerzenie czułość myszy, jak również presja z którymi te działają. W ten sposób możemy odpowiednio manipulować dowolnym typem programu, który wykonujemy.
W tym artykule nauczymy się każdego z kroków, które musimy wykonać, aby poprawić precyzję i czułość myszy w systemie Windows 10. W celu dostosowania funkcjonalności tego ważnego elementu do naszych miar, jak na przykład myszka komputer.
Kroki mające na celu poprawę dokładności myszy w systemie Windows 10
Pierwszą rzeczą, którą musimy zrobić, aby poprawić precyzję myszy na naszym komputerze z systemem Windows 10, jest dostęp do Panelu sterowania, który można aktywować lub dezaktywować w dowolnym momencie. Możemy to zrobić, naciskając jednocześnie klawisze Windows + R i wpisując Control, a następnie klikamy OK. Możesz włączyć lub wyłączyć panel sterowania w dowolnym momencie.
Innym sposobem jest użycie paska powiększenia wyszukiwania systemu Windows znajdującego się w lewym dolnym rogu ekranu i wpisanie Panel sterowania. Będąc tutaj, musimy kliknąć opcję Mysz.
Otworzy się zakładka, w której uzyskamy dostęp do ustawień myszy, następnym krokiem będzie kliknięcie zakładki Opcje wskaźnika. Teraz musimy przejść do sekcji „Ruch” i zaznacz pole „Popraw dokładność wskaźnika”.
W ten sposób włączymy opcję, która pozwoli na konfigurację szybkości wskaźnika, zobaczymy pasek z dwiema opcjami „Wolno” i „Szybko”. Na środku tego paska znajduje się wskaźnik, którym możemy przesuwać według własnych upodobań, gdy mamy już skonfigurowaną prędkość klikamy Zastosuj, potem OK i to wszystko.
Kroki mające na celu poprawę czułości myszy w systemie Windows 10
Aby poprawić czułość myszy na naszym komputerze, musimy użyć innej metody. Aby dokonać takiej konfiguracji, musimy wskazać polecenie dostępu, naciskając klawisz Windows i kolejno klawisz R.
Otworzy się okno, w którym musimy wpisać Regedit (te rekordy można modyfikować) i klikamy OK, postępując zgodnie z poprzednimi krokami, narzędzie otworzy się „Edytor rejestru”. Teraz musimy przejść następującą trasą, HKEY_CURRENT_USER / Panel sterowania / Mysz.
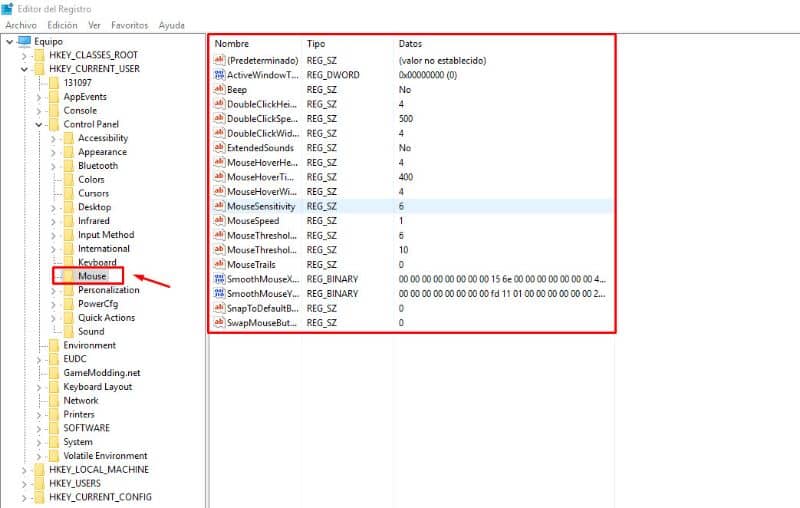
W prawej części ekranu otworzy się okno z listą opcji, musimy poszukać opcji „MouseSpeed” i wybierz go. W oknie, które się otworzy, umieszczamy cyfrę 2 na pasku informacji o wartości i klikamy OK.
Następnie wracamy do zakładki z listą opcji, ale tym razem wybieramy opcję „MouseThereshold1” i stawiamy 0 i akceptujemy. Robimy to samo z opcją „MouseThereshold2” i gotowy.

