
Połącz się ze zdalnym pulpitem systemu Windows 10 i uzyskaj dostęp do plików z OneDrive łatwo, bez korzystania z programów innych firm.
System operacyjny Windows, opracowany przez firmę Microsoft, jest obecnie jednym z najczęściej używanych, ponieważ oferuje użytkownikowi bardzo przyjazne i łatwe w użyciu środowisko. Oprócz tego zapewnia wiele narzędzi dostosowanych do potrzeb każdego konsumenta.
Jednym z tych narzędzi dostępnych w wersji Windows 7 jest aplikacja zdalny ekran zintegrowany z systemem, umożliwiając użytkownikowi dostęp do swoich plików, nawet jeśli w określonym czasie nie ma ich przed komputerem.
Skonfiguruj Pulpit zdalny systemu Windows 10
Aby rozpocząć, kliknij prawym przyciskiem myszy przycisk Początek na pulpicie i naciśnij sekcję System. Dostęp do tego menu można również uzyskać za pomocą kombinacji klawiszy Start + Pauza.
Po wejściu do okna Właściwości systemu Musisz przejść do Ustawień dostępu zdalnego, które znajdują się w lewej kolumnie.
W następnym oknie zaznacz pole Zezwalaj na połączenia zdalne z tym komputerem. Dodatkowo w Opcjach zaawansowanych możesz określić czas, w którym chcesz, aby mogły łączyć się zdalnie z komputerem.
Włącz funkcję pobierania w OneDrive
OneDrive oferuje bezpłatne usługi przechowywania w chmurze, stając się jednym z najpopularniejszych ze względu na pojemność i łatwy dostęp.
Ta usługa jest wstępnie zainstalowana w systemie operacyjnym Windows 10, aby zacząć z niego korzystać, będziesz musiał tylko zalogować się na swoje konto Microsoft.
Ponadto aplikacja komputerowa OneDrive w systemie Windows 10 oferuje wbudowaną funkcję zdalnego dostępu do plików, która umożliwia ustawienie Onedrive jako dysku sieciowego w systemie Windows 10 i dostęp do wszystkich plików i folderów w systemie.
Aby włączyć funkcję zdalnego dostępu do plików w OneDrive, przejdź do menu Początek i wybierz OneDrive, aby go otworzyć.
Dzięki tej akcji otworzy się folder OneDrive, dodatkowo uruchomi aplikację komputerową OneDrive i zminimalizuje ją do paska zadań.
Teraz musisz kliknąć prawym przyciskiem myszy ikonę OneDrive znajdującą się na pasku zadań, a następnie wybrać opcję Oprawa.
W oknie ustawień kliknij zakładkę Ustawienia i sprawdź „Użyj OneDrive, aby uzyskać dostęp do moich plików na tym komputerze”I naciśnij przycisk OK, aby zapisać zmiany.
Teraz musisz zamknąć aplikację, w tym celu kliknij ikonę paska zadań prawym przyciskiem myszy i wybierz opcję Zakończ.
W kolejnym oknie musisz potwierdzić, że chcesz zamknąć aplikację, naciskając przycisk Zamknij OneDrive. W ten sposób wprowadzisz zmiany w życie.
Rozpocznij przechwytywanie plików
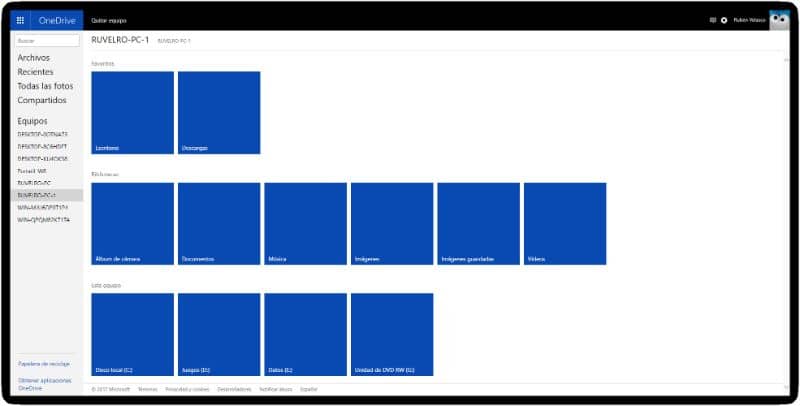
Musisz uzyskać dostęp do oficjalnej strony internetowej i zalogować się do OneDrive za pomocą informacji o koncie Microsoft i przejść do opcji Sprzęt (komputery) znaleźć na pasku bocznym.
W tej sekcji znajduje się lista sprzętu, który posiadasz z aplikacja komputerowa Zainstalowano OneDrive, wybierz swój komputer.
Następnie musisz przeprowadzić kontrolę bezpieczeństwa. Kliknij przycisk Zaloguj się przy użyciu kodu bezpieczeństwa i wprowadź jednorazowe hasło, aby kontynuować.
Po sprawdzeniu bezpieczeństwa będziesz mógł zobaczyć foldery, takie jak Dokumenty, Wideo i Obrazy. Przewinięcie nieco w dół spowoduje wyświetlenie dysków systemowych, a nawet zewnętrznych urządzeń pamięci masowej podłączonych do komputera. Poza tym, jeśli chcesz, możesz używać OneDrive z Microsoft Excel online.
Aby przechwycić żądany plik, wystarczy go zlokalizować, kliknąć go prawym przyciskiem myszy i wybrać opcję Ściągnij.
Niektóre aspekty, które należy wziąć pod uwagę, to fakt, że aby uzyskać zdalny dostęp do pliki i foldery systemowekomputer musi być połączony z Internetem, a aplikacja OneDrive musi być uruchomiona.
Również podczas uzyskiwania dostępu do plików za pomocą funkcji wyszukiwania dla OneDrive, będzie miał dostęp tylko do odczytu, co oznacza, że nie będzie można tworzyć, modyfikować ani usuwać żadnych plików ani folderów z interfejsu OneDrive.

