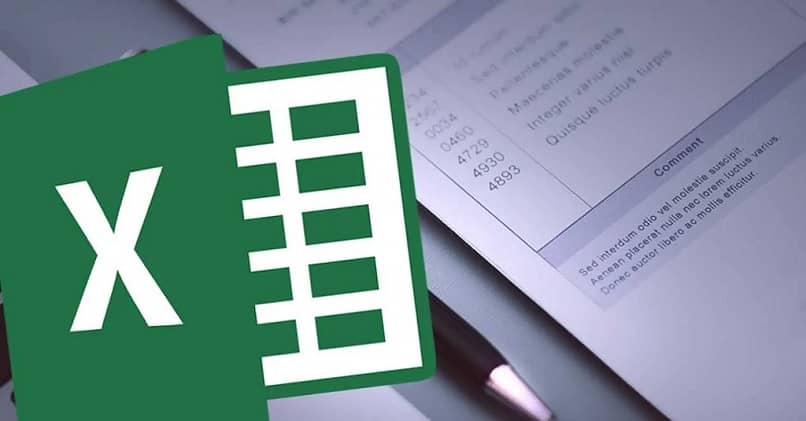
Na jakiś czas Przewyższać pozwala na przypisanie zarejestrowanego makra do przycisku polecenia w Excelu, co znacznie ułatwia nam pracę, ponieważ pozwala na wykonanie dużej ilości konfiguracji za jednym naciśnięciem klawisza.
Ta opcja jest dostępna od nieco ponad dekady, ale to właśnie dzięki zwiększonemu wykorzystaniu arkuszy kalkulacyjnych przez firmy i administratorów odkryto pewne funkcje w celu ułatwiają i przyspieszają pracę robienia.
Korzyści z przypisania makra do przycisku w programie Excel
Makra stały się niezbędne narzędzie dla tych, którzy tworzą statystyki, tabele obliczeniowe, które zawierają inwentarze dużych przedsiębiorstw lub wymagają sporządzenia arkusza kalkulacyjnego Excel w celu obliczenia cen najmu.
Ta obecna sława skłoniła niektórych programistów do tworzenia makr i udostępniania ich, co z kolei umożliwia innym użytkownikom ich pobieranie i przechwytywanie.
Makra stają się koniecznością, jeśli chodzi o szybką pracę, ponieważ te zamierzają zmaksymalizować produktywność, możemy zastosować makra do dowolnego arkusza kalkulacyjnego. Są podobne do najlepszych najbardziej przydatnych skrótów klawiaturowych używanych w programie Excel, ale nie do końca.
Przypisanie przycisku to coś, co daje nam kilka sekund czasu, co generalnie zajmuje organizowanie i definiowanie tego, co będziemy robić z komórkami, ale z tym jest tylko kwestia zaznaczenia komórek i kliknięcia tego przycisku, aby wszystko było zrobione w prawo teraz.
Z kolei możliwe jest utworzenie niestandardowego paska postępu podczas wykonywania makra w Excelu, dzięki czemu nie ma strat po drodze.
Co należy zrobić, aby przypisać zarejestrowane makro do przycisku polecenia w programie Excel?
Jeśli masz już Excel na swoim komputerze, musisz rozpocząć nowy arkusz kalkulacyjny i wykonać następujące kroki:
Zaznacz pole Developer
Dodaj kartę „Deweloper„Na pasku opcji musisz wejść do sekcji”Archiwum„, Znajdź tam element”Wybory”I kliknij na to, na koniec przejdź do sekcji„Dostosuj Wstążkę„I zaznacz pole”Deweloper”.
Ustaw przycisk
Utwórz przycisk, do którego chcesz podłączyć makro, w tym celu musisz przejść do „Deweloper„I poszukaj sekcji”Sterownica„Gdy tam kliknij”Wstawić„I musisz kliknąć pierwsze małe okienko z napisem„Przycisk„w sekcji”Kontrolki formularza”.
Dostosuj przycisk do swoich upodobań
Nadaj guzikowi rozmiar i lokalizację, które najbardziej Ci się podobają, może znaleźć się tam, gdzie wolisz i mieć wybrany rozmiar. W twojej wyobraźni pozostaje to, co możesz zrobić za pomocą tego przycisku.
Przypisz makro
Natychmiast po wykonaniu poprzedniego kroku Excel poprosi cię o przypisanie makra do tego przycisku, wybierz makro, które chcesz połączyć i naciśnij „Akceptować”.
Określ format
Zapobiegaj utracie przez przycisk lokalizacji i rozmiaru poprzez przypisanie formatu. W tym celu kliknij prawym przyciskiem myszy przycisk i spójrz na koniec listy w poszukiwaniu opcji „Format sterowania”.
Spowoduje to wyświetlenie menu, w którym należy znaleźć opcję „Nieruchomości„, Teraz zaznacz pole”Nie przesuwaj ani nie zmieniaj rozmiaru razem z komórkami„, Kończy się naciśnięciem”Akceptować”Aby zapisać swój wybór.
Nadaj przyciskowi nazwę
Nadaj swojemu przyciskowi nazwę, a to ułatwi wybór podczas pracy, przyspieszy to i pomoże Ci zapamiętać, z którym makrem ten przycisk jest powiązany.

Teraz udało Ci się przypisać plik nagrano makro Jeśli chodzi o przycisk, działa to w wielu sytuacjach, ponieważ można go użyć na dowolnym utworzonym arkuszu, co prowadzi do wydajnego i szybkiego wykonania pracy.
Pomaga to również skrócić czas wymagany do wykonania zadania, ponieważ być może coś może zająć godziny, można to zrobić w ciągu kilku sekund jedno kliknięcie.
Najbardziej czasochłonną częścią tego jest tworzenie makra i przycisków, ale funkcjonalność jest tak rozbudowana, że inwestycja zajmuje trochę czasu zwiększać naszą produktywność.
Mamy nadzieję, że ten samouczek Cię zainteresuje i pomoże zwiększyć liczbę umiejętności, które możesz zaoferować swojej firmie lub przyszłym pracodawcom.

