
System Windows 10 oferuje nam wiele możliwości konfigurować i kontrolować nasz sprzęt oraz lokalne konta użytkowników, które tworzymy na tym komputerze. Jak wiemy, konta użytkowników lokalnych to podmioty zabezpieczeń, które służą do ochrony i zarządzania dostępem do zasobów na oddzielnym serwerze.
W następnym artykule omówimy jak ogranicz godziny logowania do systemu Windows 10Biorąc pod uwagę, że będziemy używać polecenia Net User, za pomocą którego możemy definiować i konfigurować różne parametry użytkowników lokalnych, a także możemy je zastosować w Windows 8 i 7, ponieważ jest to polecenie wspólne we wszystkich trzech wersjach.
Czego potrzebujesz, aby ograniczyć godziny dostępu do konta Windows?
Limity czasowe są zdrowe, ponieważ pozwalają na większą kontrolę nad korzystaniem z urządzeń i dostępem do kont, a do ich stosowania nie musimy mieć wielkich umiejętności obsługi komputera.
W momencie, gdy zdecydujemy się ustawić limity dla określonej osoby na dostęp do konta Windows, pierwszą rzeczą, której potrzebujemy, jest utwórz grupę rodzinną na koncie Microsoft w tym celu uzyskujemy dostęp do funkcji Bezpieczeństwo rodzinne.
- Ze strony Bezpieczeństwo rodzinne, klikamy na utwórz grupę rodzinną i wyświetla się okno, z którego wyślemy zaproszenie do osób, które chcemy należeć do grupy
- Gdy dana osoba zaakceptuje zaproszenie, jest już w grupie, a Ty jako administrator będziesz mógł ustalić wszystkie ograniczenia, które uważasz za stosowne, w tym limit czasowy.
- Aby ustawić limit, po prostu lokalizujemy osobę i klikamy zakładkę Czas ekranowy, otwiera się okno z listą wszystkich urządzeń, a limity możemy aktywować w sposób ogólny lub indywidualny, klikając każdą ikonę.
- Następnie wprowadzamy żądane informacje w odpowiednich oknach i klikamy Zapisz i gotowe.
Jak ograniczyć czas lub godziny logowania do konta użytkownika w systemie Windows?
Do ogranicz czas lub godziny logowania do konta użytkownika Windows Pierwszą rzeczą, którą musimy zrobić, to zweryfikować lokalnych użytkowników, w tym celu przechodzimy do menu startowego i wybieramy Administrator zespołu, wyświetla się menu i klikamy lokalnych użytkowników i grupy, po prawej stronie ekranu pokazujemy użytkowników które zarejestrowaliśmy w systemie. I kontynuujemy stosowanie zasad ograniczeń czasu dostępu w systemie Windows 10 za pomocą polecenia Net User.
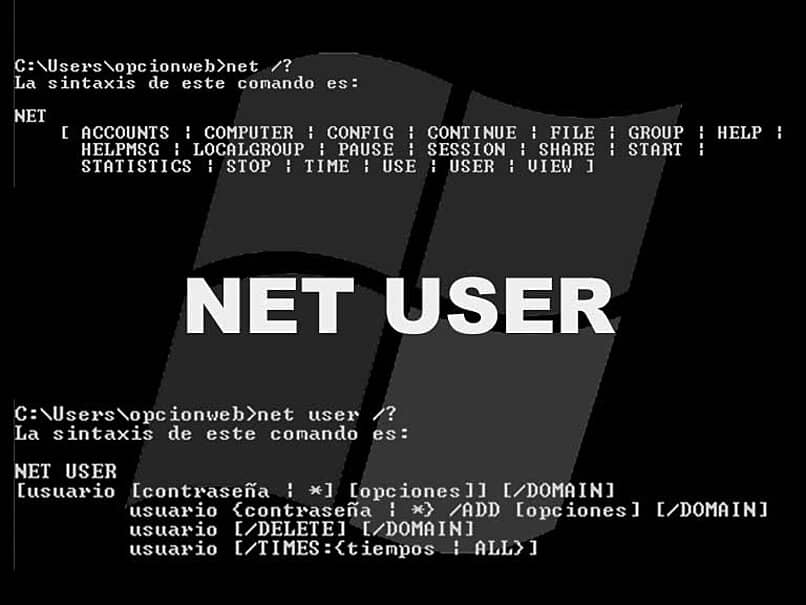
Korzystanie z polecenia „czasy użytkownika sieci”
Aby użyć polecenia Czasy użytkownika netto, otwieramy wiersz poleceń CMD, klikając prawym przyciskiem myszy i otwieramy jako administrator, po zidentyfikowaniu użytkownika, którego chcemy ograniczyć, ustalamy harmonogram, który zostanie przydzielony przez ustalenie ścieżki poleceń, którą będzie użytkownik sieciowy (użytkownik imię) / czasy: (czas do przypisania), np. nasz użytkownik nazywa się katycordero i będzie mógł korzystać ze sprzętu od poniedziałku do piątku od czwartej po południu do dziewiątej wieczorem oraz w weekendy od ósmej rano O ósmej w nocy ścieżka poleceń wyglądałaby następująco: Net user katycordero / LV, 16:00-21:00, SD, 08:00-22:00.
Po wprowadzeniu ścieżki poleceń wciskamy enter i czekamy na system nas powiadomi czy polecenie zostało wykonane poprawnie.
Jak sprawdza się, czy ograniczenie logowania jest aktywne?
Dowiemy się, że ograniczenia startu sekcji są aktywowane, ponieważ gdy użytkownik posiadający ograniczenie chce korzystać z komputera w nieautoryzowanych godzinach, system wyświetli notatkę informującą, że nie możesz w tym czasie korzystać z systemu.
Jak usunąć czas logowania z konta użytkownika w systemie Windows?
Do usuń ograniczenia czasowe które zostały umieszczone na użytkowniku, aby w pewnych okolicznościach uzyskać dostęp do systemu Windows 10, po prostu wykonujemy następujące czynności:
- Otwieramy konto użytkownika.
- W oknie wyszukiwania piszemy Regedit.
- Następnie klikamy po prawej stronie myszy.
- Klikamy wykonywać jako administrator.
- Następnie w oprogramowaniu.
- Następnie w Microsoft, potem w Windows -Curreversion – Policy znajdujemy się w Eksploruj.
- Klikamy po prawej i wybieramy usunięcie, potwierdzamy, że tak.
- Gotowe, ograniczenia tego użytkownika zostałyby wyeliminowane.

