
Uczyć się jak wyświetlać filmy i zdjęcia przechowywane na smartfonie lub tablecie z Androidem na telewizorze za pomocą Chromecasta i ciesz się treściami multimedialnymi na dużym ekranie.
Dziś możesz cieszyć się technologią, która kilka lat temu była widoczna tylko w futurystycznych filmach lub serialach i była uważana za odległą.
Dzięki postępowi w połączeniach i komunikacji możliwe jest sterowanie naszymi urządzeniami za pomocą poleceń głosowych lub udostępnianie treści między każdym z nich.
W tym sensie urządzenie Chromecast firmy Google jest bardzo popularne, ponieważ umożliwia udostępnianie treści multimedialnych między urządzeniami w bardzo prosty sposób. Konfiguracja Chromecasta z komputera lub urządzeń z systemem Android jest szybka i łatwa.
Co to jest Chromecast?
Urządzenie Chromecast od Google, umożliwia przeglądanie treści multimedialnych ze smartfona, tabletu lub komputera na telewizorze, do którego jest podłączony. Instalacja i podłączenie Chromecasta do sieci Wi-Fi lub TV jest bardzo proste.
To urządzenie łączy w sobie technologie DLNA i Miracast w protokole o nazwie Google Cast, który umożliwia bezprzewodowe uruchamianie i sterowanie odtwarzaniem przez inne urządzenia.
Aby zacząć go używać, musisz podłączyć Klucz Chromecast, podobnie jak pamięć USB, w połączeniu HDMI z telewizora i połącz go z siecią Wi-Fi z twojego domu.
W przeciwieństwie do innych alternatyw przesyłania strumieniowego, dzięki Chromecastowi nie musisz podłączać urządzenia, z którego chcesz wysyłać treści za pomocą kabli, ani przeglądać systemu operacyjnego na kluczu sprzętowym Chromecast.
Musisz tylko podłączyć swój Klucz Chromecast do telewizora i zasilacza oraz po połączeniu z siecią Wi-Fi i skonfigurowane, możesz zacząć oglądać zawartość swoich urządzeń na telewizorze.
Jak wyświetlać filmy i zdjęcia przechowywane na smartfonie lub tablecie z systemem Android na telewizorze za pomocą Chromecasta?
Technologia Google Cast pozwala na przesyłanie treści z urządzeń z Androidem do telewizora za pomocą Chromecasta na różne sposoby, pokażemy Ci kilka alternatyw.
Przeglądaj zdjęcia i filmy w Zdjęciach Google
Ze smartfona lub tabletu z systemem Android przejdź do aplikacji Zdjęcia Google. Po wejściu do aplikacji naciśnij przycisk Przesyłaj z Chromecasta który znajduje się w prawym górnym rogu.
Następnie wybierz swojego Chromecasta i przewiń albumy na swoim urządzeniu, aby znaleźć zdjęcie lub film, który chcesz wyświetlić.
Po wybraniu zdjęcia lub filmu zobaczysz je odzwierciedlone na telewizorze, do którego podłączony jest Chromecast. Aby zatrzymać nadawanie, naciśnij ikona Chromecasta na swoim urządzeniu, a następnie Zatrzymaj transmisję.
Przeglądaj zdjęcia i filmy za pomocą aplikacji Google Home
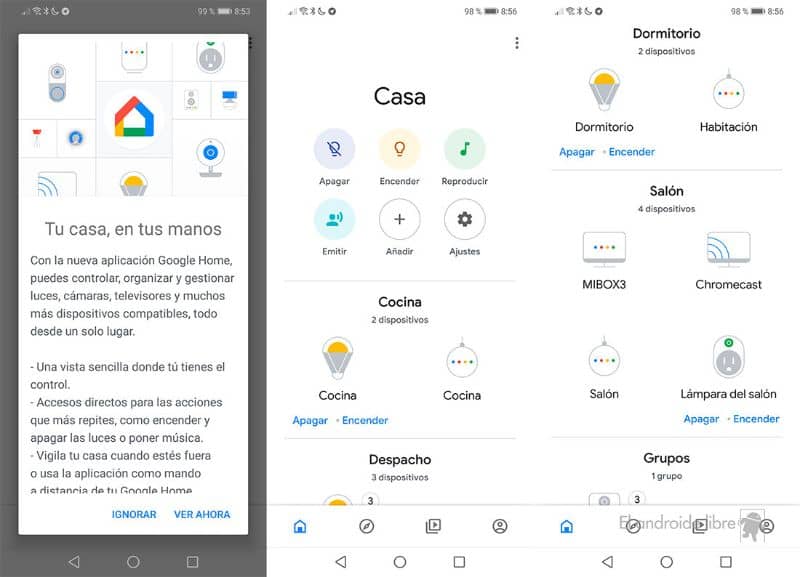
Aplikacja Google Home pomaga konfigurować urządzenia, takie jak Google Nest, Google Home i Cromecast z jednego miejsca.
Jeśli nadal nie masz aplikacji na swoim urządzeniu z Androidem, możesz ją pobrać, przechodząc do Sklep Play ze smartfona lub tabletu z systemem Android.
W pasku wyszukiwania wpisz Strona główna Google, kliknij go, a następnie kliknij przycisk instalacji. Poczekaj kilka minut, aż pobierze i zainstaluje.
Upewnij się, że aktywuj niezbędne uprawnienia w aplikacji Usługi Google Play aby funkcja przesyłania działała poprawnie z Chromecastem; w przeciwnym razie zostanie rozłączony natychmiast po próbie ustanowienia połączenia.
Powinieneś także sprawdzić, czy Twój telefon lub tablet z Androidem jest podłączony do ta sama sieć Wi-Fi, co urządzenie Chromecast przed otwarciem aplikacji Google Home.
W aplikacji wybierz urządzenie Chromecast, a następnie przycisk Przesyłaj ekran; zaczniesz widzieć lustrzane odbicie ekranu swojego urządzenia na telewizorze.
Teraz wystarczy uzyskać dostęp do treści, które chcesz wyświetlić i odtworzyć. Aby zakończyć transmisję, wróć do aplikacji Google Home i naciśnij przycisk Zatrzymaj duplikację.
Skorzystaj z jednej z tych dwóch alternatyw i zacznij cieszyć się oglądaniem treści multimedialnych na telewizorze za pomocą Chromecasta.
Możesz być zainteresowany wiedzą, jak zaktualizować oprogramowanie Google Chromecast do najnowszej dostępnej wersji.

