
Ludzie uważają system operacyjny Windows i Steam za tak ważne, że chcą wiedzieć, jak uruchomić wszystkie jego funkcje, głównie młodzi ludzie w pełni z nich korzystają. Nie ma wątpliwości, że bardzo doceniają te programy, które są wykonane z nim celem oferowania Ci usługi wielozadaniowej. A ty, jako młoda osoba, wiesz już, jak odinstalować gry i programy z komputera z systemem Windows i Steam? Wielu ma z tym trudności, na przykład liderzy biznesu i nauczyciele.
Ale prawda jest taka, że ci, którzy spędzają czas, aby się dowiedzieć, dowiesz się dzięki temu przewodnikowi Jak uzyskać dostęp do zainstalowanego menedżera aplikacji w systemie Windows. Przyjrzymy się również tym trzem pytaniom: Co należy zrobić, aby usunąć aplikację z komputera z systemem Windows? Jaka jest procedura prawidłowego usuwania gier wideo ze Steam? Jak usunąć pozostałe foldery i okruchy z odinstalowanych programów?
Jak uzyskać dostęp do zainstalowanego menedżera aplikacji w systemie Windows?
Istnieją trzy sposoby uzyskania do niego dostępu, a to poprzez: Za pomocą paska wyszukiwania, Za pomocą edytora rejestru i W wierszu poleceń, zobaczmy.
Za pomocą paska wyszukiwania
Aby uzyskać dostęp do swojego menedżera aplikacji zainstalowanych w systemie Windows za pośrednictwem paska wyszukiwania, wystarczy wykonać krok po kroku następujące czynności:
- Jednym ze sposobów, aby to zrobić, jest kliknięcie ikony lupy, która znajduje się po lewej stronie „paska zadań”, pośrodku „menu startowe i Cortana”.
- Następnie zobaczysz całą ostatnio wykonywaną aktywność i ostatnio używane aplikacje, a także wyszukiwarkę do znajdowania „przedmiotów”.
- Możliwe jest również korzystanie z wyszukiwania w momencie otwarcia menu głównego i rozpoczęcia pisania, dzięki czemu można przejść bezpośrednio do menu startowego. Tam możesz zapoznać się z opcjami, w których najbliższa temu, czego szukasz, pojawi się jako pierwsza.
- zlokalizuj się w „pasek wyszukiwania”, który znajduje się na górze i który ma różne „filtry” gdzie znajdziesz konkretne rezultaty w tym, czego szukasz.
- Pierwszy wynik, jaki otrzymasz, są to „aplikacje”, które pomogą Ci zlokalizować inne aplikacje pasujące do tej samej identyfikacji, które już znajdują się w „Sklepie Microsoft”.
- Dodatkowo, zawiera „inne aplikacje internetowe” które nadają się do użytku „dla Chrome”, więc po kliknięciu dokumentów wyszukiwarka zacznie znajdować różne wyniki.
Za pomocą edytora rejestru
Aby uzyskać dostęp do swojego menedżera aplikacji zainstalowanych w systemie Windows za pomocą edytora rejestru, musisz tylko szczegółowo wykonać następujące czynności:

- Przejdź do „wyszukiwarki paska zadań” lub naciśnij klawisze „Windows + R” i wpisz słowo „regedit”, a następnie wybierz edytor rejestru.
- Następnie kliknij opcję „Uruchom”, a następnie „OK”, natychmiast zobaczysz okno z różnymi rekordami z edytora rejestru.
- Wejdź w zakładkę znajdującą się na górze zatytułowaną Edycja, kliknij, gdy opuścisz listę, wybierz opcję Szukaj, otworzy się zakładka „Szukaj” rejestru. To właśnie w tej wyszukiwarce możesz szybko i precyzyjniej wyszukać określone rekordy, tak jak w przypadku zainstalowanych aplikacji.
w twoim wierszu poleceń
Aby uzyskać dostęp do swojego menedżera aplikacje zainstalowane w systemie Windows w wierszu poleceń „CMD” musisz wykonać następujące wskazówki:
- Musisz użyć CMD, aby otworzyć „konsolę zarządzania WMI”, klikając „menu Start” lub „pasek wyszukiwania”.
- Następnie wpisz CDM, co spowoduje wyświetlenie „Wierszu polecenia”, dzięki czemu możesz bezpośrednio wyświetlić „wyjście polecenia WMIC na ekranie CMD”.
- W nim należy wpisać następującą komendę: na górze umieść 'wmic’ a na dole 'product get name,version,vendor’.
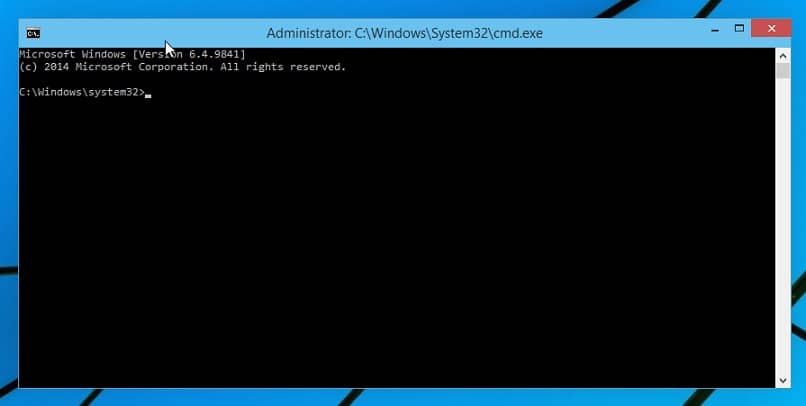
- Następnie zobaczysz listę wszystkich aplikacji zainstalowanych na twoim komputerze; jeśli chcesz je zapisać, przejdź do napisania następującego polecenia: /output:D:installed_applications.txt produkt pobierz nazwa,wersja.
Co należy zrobić, aby usunąć aplikację z komputera z systemem Windows?
Aby usunąć aplikację z komputera z systemem Windows, wystarczy wykonać następujące kroki, które szczegółowo opiszemy poniżej:
- przystąpić do „zaloguj się na własne konto Microsoft” na komputerze z systemem Windows; następnie zaczyna wypełniać formularz rejestracyjny.
- Natychmiast wejdziesz, klikając przycisk „Start”, który znajduje się w lewym dolnym rogu głównego ekranu komputera.
- Wtedy zamierzasz kliknij 'Ustawienia’ w 'Aplikacje’ a także o „Aplikacje i funkcje”; rozpocznij wyszukiwanie i kliknij aplikację, którą chcesz usunąć, a następnie kliknij dwukrotnie Odinstaluj.
Jaka jest procedura prawidłowego usuwania gier wideo ze Steam?
Procedura prawidłowego usuwania gier wideo ze Steam jest następująca, którą wyjaśnimy krok po kroku i szczegółowo:
- Przejdź do kliknięcia zatytułowane wybory ’Biblioteka’, który znajduje się w górnej części ekranu komputera.
- Po lewej stronie ekranu znajdź listę różnych gier wideo powiązanych z Twoim „kontem Steam” i kliknij grę wideo, którą chcesz usunąć.
- Następnie kliknij prawym przyciskiem myszy na grę wideo i wybierz „Usuń zawartość lokalną”„, gdzie pojawi się okno z potwierdzeniem usunięcia.
Jak usunąć pozostałe foldery i okruchy z odinstalowanych programów?
Aby wyeliminować pozostałe foldery i okruchy odinstalowanych programów, wystarczy wykonać krok po kroku następujący krok, który szczegółowo opiszemy:

- To, co możesz zrobić, aby usunąć pozostałe foldery i okruchy odinstalowanych programów, to wyszukać „Aplikacje i funkcje” i je usunąć.
Wejdź także do „Panel sterowania w menu Start”, a następnie kliknij opcję „Odinstaluj program w programach”, poszukaj pozostałych folderów i okruchów do usunięcia.

