
Plik system operacyjny Windows 10 to niewątpliwie jeden z najpopularniejszych systemów, który istnieje obecnie na całym świecie. I chociaż prawdą jest, że wielu użytkowników szuka go ze względu na jego wspaniałe funkcje, nie jest on zwolniony z awarii, jak każdy system.
Albo z powodu problemu sprzętowego, złej konfiguracji, albo z powodu nieprawidłowej instalacji Windows może przedstawiać błędy w swoim interfejsie. Dlatego dzisiaj w tym artykule porozmawiamy o jednym z błędów, które sprawiają użytkownikom najwięcej bólu głowy. Jeśli chcesz wiedzieć, jaka jest podstawowa konfiguracja systemu Windows 10 w pierwszej instalacji, możesz wejść do tego artykułu, w którym wskażemy kroki, które należy wykonać.
To jest problem, że Twoja bateria się nie ładuje, nawet jeśli masz laptopa podłączonego do prądu, Cicho zdarza się to wielu i my Ci pomożemy. Przygotowaliśmy ten artykuł, aby pokazać, jak rozwiązać ten bardzo częsty błąd w laptopach.
Pożegnaj się z tymi ciągłymi restartami systemu, aby spróbować znormalizować poziom naładowania baterii, ponieważ damy Ci rozwiązanie. Postępuj zgodnie z naszymi instrukcjami, a w krótkim czasie będziesz miał rozwiązanie i będziesz mógł korzystać z Szt normalnie bez obawy, że się nie ładuje.
Jak rozwiązać problem bez opłat?
Źródłem tego problemu jest zła konfiguracja domyślne opcje zasilania z powodu nieudanych aktualizacji systemu Windows. Procedura, którą pokażemy ci w następnej kolejności, rozwiąże ten problem, zobaczysz, że za dwa na trzy będziesz miał ładowanie laptopa.
Po prostu postępuj dokładnie według tych kroków, aby nie mieć żadnych problemów w procesie, który pokażemy Ci poniżej. Podobnie, jeśli masz inny problem, zalecamy skontaktowanie się z pomocą techniczną firmy Microsoft w celu uzyskania pomocy.
Krok 1
Pierwszą rzeczą, którą należy zrobić, jest przejście do panelu sterowania komputera, do którego można szybko uzyskać dostęp, korzystając z narzędzia uruchamiania. Wystarczy nacisnąć przyciski „Windows + R” tak, aby się pojawił, a kiedy tam, wpisz Control, aby okno się otworzyło.
Krok 2
Gdy jesteś w panelu sterowania, przejdź do sekcji Sprzęt i dźwięk, następnie do opcji zasilania i tam przejdź do sekcji o nazwie „Plany energetyczne”. W tej sekcji musisz wybrać plan, który najbardziej Ci się podoba, a następnie kliknąć „Zmień ustawienia planu”.
Będąc w środku, musisz kliknąć opcję „Przywróć domyślne ustawienia planu” a następnie kliknij Akceptuj, aby zastosować.
Krok 3
Po zaakceptowaniu przejdź do opcji „Zmień zaawansowane ustawienia energii” iw ramach tych opcji potwierdź, że jesteś w wybranym planie. Następnie kliknij „Przywróć ustawienia domyślne planu” a następnie kliknij, jeśli chcesz zaakceptować zmiany.
Gotowe, wykonując te czynności, powinieneś rozwiązać problem z laptopem i powinien on ponownie się ładować. Istnieje jednak możliwość, że ten problem nie został rozwiązany przez wykonanie tych kroków, które właśnie Ci daliśmy.
Jeśli tak, to należy zaktualizować system operacyjny, aby problem, którego nie ładował, został całkowicie rozwiązany. Zaktualizuj swój system operacyjny Jest to bardzo proste i nie zajmie Ci dużo czasu, a aktualizacja zapewni Ci wiele korzyści poza rozwiązaniem Twojego problemu.
Jak zaktualizować mój system Windows 10?
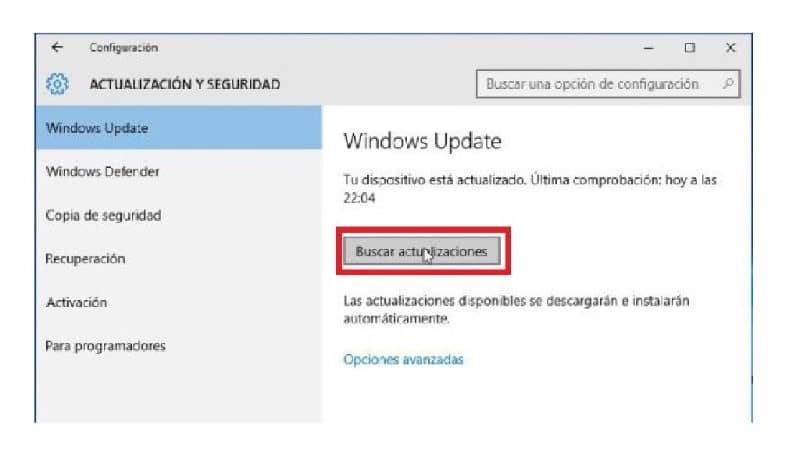
Jedyne, co musisz zrobić, aby zaktualizować system operacyjny do najnowszej dostępnej wersji, to uzyskać dostęp do wyszukiwarki i wpisać „Wyszukaj aktualizacje”. Po otwarciu tego narzędzia naciśnij przycisk „Sprawdź aktualizacje”, aby rozpocząć proces.
Czy wiesz, że istnieje kilka wersji systemu operacyjnego Windows? wejdź do tego artykułu, aby dowiedzieć się, ile ich jest.
Po pobraniu aktualizacji i zakończeniu procesu musisz uruchom ponownie laptopa aby zmiany odniosły skutek. I voila, dzięki temu na pewno Twój problem zostanie rozwiązany, a laptop zostanie ponownie naładowany jak poprzednio.
Aktualizacja zapewni Ci wiele korzyści poza rozwiązaniem problemu, ponieważ zaktualizowany system jest bardziej optymalny. Jeśli z jakiegoś powodu nie możesz zaktualizować systemu operacyjnego, poszukaj pomocy, aby wymusić aktualizację systemu Windows 10 iw ten sposób ponownie załadować laptopa.
Mamy nadzieję, że ten przewodnik był dla Ciebie przydatny i że udało Ci się rozwiązać problem z połączeniem bez ładowania.

