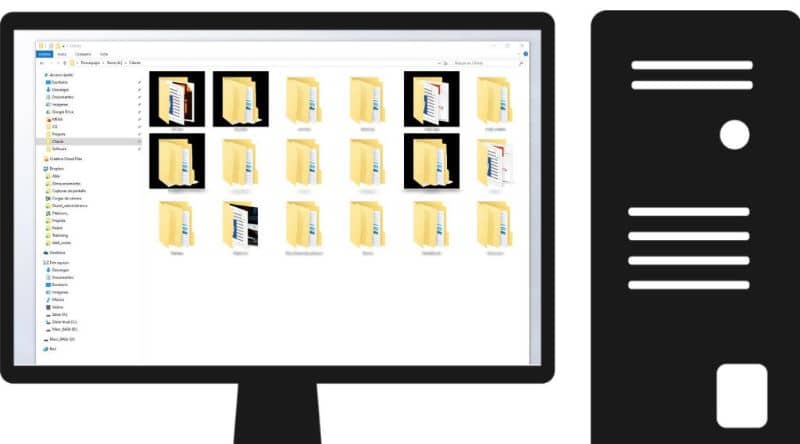
Rodzina systemów operacyjnych opracowana przez firmę Microsoft obejmuje kompletne i dynamiczne inteligentne oprogramowanie. Od samego początku Windows zrobił różnicę pod względem zawartości i wszechstronnościDlatego obejmuje duży procent światowego udziału komputerów.
Windows powstał jako projekt mający na celu poprawę jakości oprogramowania, które było wcześniej prezentowane na rynku cyfrowym i było znane jako MS-DOS. Jednak opierając się na interfejsie i działaniu nowej wersji, zdecydowali się wykorzystać ją jako nową platformę.
Nazwa Windows oznacza „Windows” w języku hiszpańskim i odnosi się konkretnie do sposobu, w jaki interfejs został zaprojektowany do wyświetlania elementów i folderów w formularzach okien. Struktura ta jest dość praktyczna i dlatego została zachowana nawet w obecnej wersji.
Jak naprawić problem czarnego tła w ikonach w Windows 10?
Poprzednie aspekty konfiguracji w wizualizacji mają swego rodzaju czarne obramowanie który otacza każdą z ikon i aplikacji znajdujących się na panelu pulpitu lub nawet w folderach, co może być uciążliwe dla niektórych użytkowników.
Nowa wersja systemu Windows 10 pozwala rozwiązać problem wejście do sekcji ustawień znajdującej się w dostępnych pozycjach w konfiguracji i zrobienie tego jest całkiem proste.
Kroki, aby usunąć czarne obramowanie lub tło otaczające ikony w systemie Windows 10
Jeśli uważasz, że wygodnie jest trwale wyeliminować te irytujące „odcienie” które znajdują się za ikonami, możesz wykonać następujące kroki:
Aby wyeliminować czarne tło, będziemy musieli wprowadzić plik „Wyzwoliciel przestrzeni”. To narzędzie jest mechanizmem używanym przez oprogramowanie do odrzucania niektórych elementów, które nie są potrzebne.
Aby uzyskać dostęp do tego narzędzia, należy kliknąć pasek zadań i wpisać w panelu wyszukiwania „Wyzwoliciel przestrzeni”. Po zapisaniu rozpocznie się odpowiednie wyszukiwanie i po zlokalizowaniu go możemy na nie kliknąć.
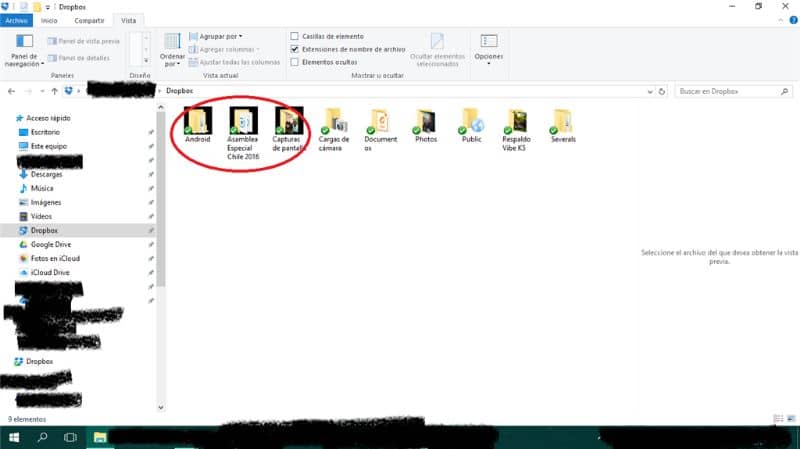
Następnie zostanie wyświetlona lista plików lub elementów, które można wyeliminować w systemie, na które będziemy musieli kliknąć „Miniatury”. Na koniec kliknij „Wyczyść pliki systemowe”. Na koniec procesu konieczne jest ponowne uruchomienie komputera, aby wprowadzić zmiany.
Teraz konieczne będzie zresetowanie pliku „Pamięć podręczna” miniatur, w tym celu wejdziemy do „Eksplorator plików systemu Windows”. Tam kliknij opcję „zegarek” a później wybieramy „Ukryte elementy”.
W tej przestrzeni zawarte są ukryte elementy komputera. Dlatego w celu uzyskania dostępu do celu należy skorzystać z tych tras:
- Kliknij na panel wyszukiwania ukrytych elementów i umieszczamy:
C: users nazwa_użytkownika AppData local - Po zlokalizowaniu będziemy szukać pliku: IconCache.db i usuwamy go.
- Teraz wchodzimy w następującą ścieżkę: C: Users Nombreusuario AppData Local M i kiedy ją znajdziemy, wybieramy wszystkie elementy i przystępujemy do ich eliminacji.
- Będziemy musieli uruchom ponownie ponownie komputer
Niektóre opcje dostosowywania pulpitu systemu Windows 10 i innych elementów
W aktualnej wersji systemu operacyjnego Windows 10 wprowadzono pewne elementy, które można modyfikować w zależności od wymagań każdego użytkownika, między innymi pulpit. Aby dostosować tę sekcję, musimy kliknąć prawym przyciskiem myszy ekran główny i wybrać opcję „nadać cechy osobiste”.
Znajdziesz różne opcje dostosowywania w różnych kolorach. Biały kolor oprawia wszystko, co dotyczy ekranu blokady, czerń pomaga nam dopasować kolorystykę różnych elementów. Za pomocą zielonego możemy zmienić czcionkę całego oprogramowania.
Z drugiej strony jest szary kolor, który pozwala nam w pełni dostosować motywy na komputerze, czerwony jest stosowany do zmian w tle pulpitu, niebieski do paska zadań i wreszcie różowy dla menu startowe.
Mamy wreszcie nadzieję, że ten artykuł Ci pomógł. Chcielibyśmy jednak poznać Twoją opinię, czy udało Ci się rozwiązać problem czarnego tła ikon w Windows 10? Czy znasz inną metodę wykonania tej czynności? Zostaw nam swoje odpowiedzi w komentarzach.
Możesz być także zainteresowany Jak zmienić ikony pulpitu, plików i folderów w systemie Windows 10?

