
Użytkownicy systemu Windows często mają problemy z aktualizacją swoich aplikacji. W takiej sytuacji może wystąpić błąd 0x800f0922, dlatego zalecamy przeczytanie tego artykułu w celu odkrycia Jak naprawić kod błędu 0x800f0922 .Net Framework w systemie Windows 10
Co to jest błąd 0x800f0922 .Net Framework w systemie Windows 10?
0x800f0922 to plik Kod błędu co odnosi się do niepowodzenia aktualizacji systemów operacyjnych Windows 8.1 i Windows 10. Czasami błąd wskazuje, że na dysku twardym nie ma miejsca na zainstalowanie aktualizacji. Biorąc to pod uwagę, powinieneś wiedzieć, jak zaktualizować system Windows, jeśli na dysku twardym nie ma wystarczającej ilości miejsca.
Za każdym razem błąd 0x800f0922 Na komputerze użytkownicy widzą okno dialogowe z kodem tego błędu. Ponadto aktualizacje systemu Windows nie powiodły się lub są niekompletne i nie można otwierać aplikacji po wykonaniu procesu aktualizacji systemu.
Przyczyny błędu 0x800f0922
Przyczyny błędu 0x800f0922 obejmują problemy z połączeniem z serwer aktualizacji Windows lub gdy na komputerze jest za mało miejsca do zainstalowania partycji systemowej.
W niektórych sytuacjach odpowiedzialny za błąd 0x800f0922 to aplikacja .Net Framework. W takim przypadku konieczne jest włączenie tej funkcji i ponowna próba aktualizacji systemu.
Jak naprawić kod błędu 0x800f0922 .Net Framework w systemie Windows 10
Jeśli chcesz naprawić kod błędu 0x800f0922 .Net Framework w systemie Windows 10, konieczne jest posiadanie pliku stabilne połączenie internetowe i wykonaj serię kroków, które wyjaśnimy poniżej.
Sprawdź połączenie internetowe
Przede wszystkim musisz sprawdzić stan swojego połączenia internetowego, a następnie wyłącz VPN na wypadek, gdybyś z tego skorzystał. Aby to zrobić, zlokalizuj przeglądarkę internetową i spróbuj wyszukać. Jeśli nie pojawią się żadne wyniki, uruchom ponownie router i komputer.
Następnie spróbuj użyć połączenia Ethernet, które zastępuje połączenie bezprzewodowe i wyłącza VPN, jeśli jest włączone. Uruchom narzędzie do rozwiązywania problemów Windows i wyłącza menedżery pobierania, które zużywają przepustowość.
Sprawdź aplikację .Net Framework
Upewnij się, że masz najnowszą wersję aplikacji .Net Framework. Pamiętaj, że możesz rozwiązać problemy ze sklepem Microsoft, jeśli nie możesz zaktualizować tej aplikacji. Po wykonaniu tego kroku sprawdź, czy jest włączony w funkcjach systemu Windows.
Aby to zrobić, wpisz wyszukiwarkę systemową cechy okien i wybierz opcję „Włącz lub wyłącz funkcje systemu Windows”. Zaznacz wszystkie opcje związane z .Net Framework i kliknij przycisk „Zapisz”. Następnie uruchom ponownie komputer i sprawdź, czy problem został rozwiązany.
Wyłącz zaporę
Czasami zapora blokuje aktualizacje, a jeśli tak się stanie, najlepiej będzie wyłącz zaporę. Należy pamiętać, że nie zaleca się trwałego usuwania zapory, ponieważ będzie ona potrzebna do instalowania aktualizacji systemu.
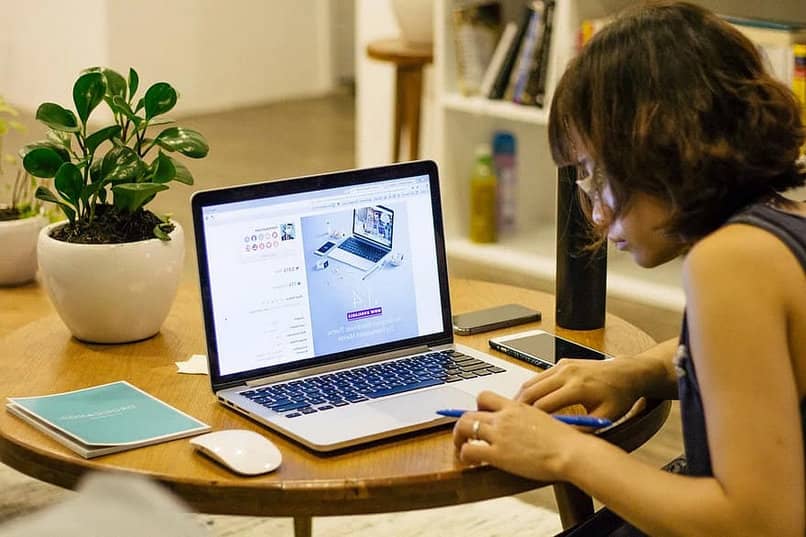
Aby wyłączyć zaporę, przejdź do wyszukiwarki systemu Windows i wpisz „Zapora”. Kliknij opcję Zapora systemu Windows Defender. Naciśnij opcję „Włącz lub wyłącz Zaporę systemu Windows”. Następnie kliknij opcję Wyłącz zaporę sieciową dla sieci publicznych i prywatnych. Naciśnij przycisk „Zastosuj” i wykonaj aktualizację systemu.
Usuń niektóre wartości rejestru
Jeśli błąd będzie się powtarzał, naciśnij kombinację klawiszy „Win + R” i wpisz „regedit”. Naciśnij klawisz „Enter” i w edytor płyt nawiguj po różnych katalogach, aby podążać tą ścieżką:
HKEY_LOCAL_MACHINE NSOFTWAREMicrosoftWindows CurrentVersion WINEVT Publishers. Kliknij prawym przyciskiem myszy Edytor i wybierz opcję „Eksportuj”. Wybierz lokalizację, w której będziesz przechowywać klucz dla tego rejestru i wprowadź żądaną nazwę pliku. Na koniec naciśnij przycisk „Zapisz”.
Wreszcie znajdź klucz
HKEY_LOCAL_MACHINESOFTWAREMicrosoftWindowsCurrentVersion WINEVTPublishers {e7ef96be-969f-414f-97d7-3ddb7b558ccc} usuń go, klikając prawym przyciskiem myszy i klikając „Usuń”. Powtórz ten proces dla klucza HKEY_LOCAL_MACHINESOFTWAREMicrosoftWindowsCurrentVersion WINEVTPublishers8c416c79-d49b-4f01-a467-e56d3aaa8234c}

