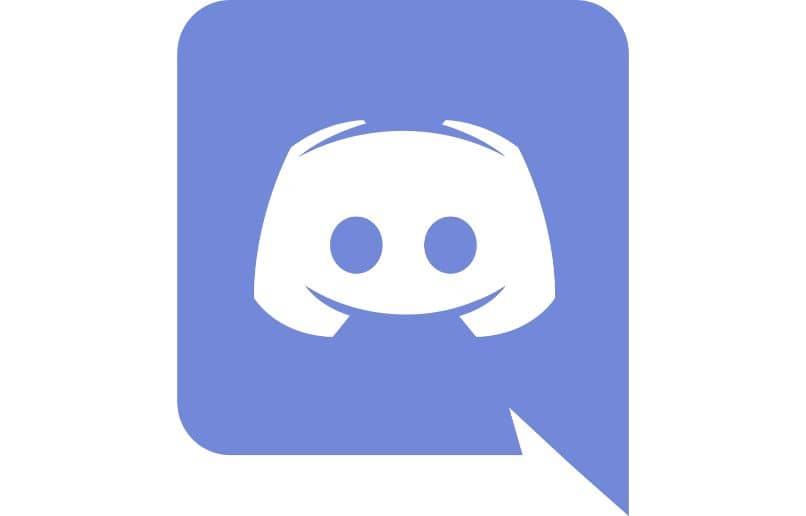
Discord to bez wątpienia jedna z najlepszych platform do wideokonferencji i jest szczególnie przydatna dla tych, którzy grają ze znajomymi. W tym celu nauczymy Cię za pomocą poniższego przewodnika jak udostępnić ekran i dźwięk na Discord z mojego komputera lub mój telefon z Androidem w najprostszy możliwy sposób.
Jak udostępnić ekran za pomocą Discord z komputera?
Niewątpliwie proces dla udostępnij ekran granie w grę wideo z Discordem na komputerze jest bardzo proste. W rzeczywistości wystarczy wykonać szereg podstawowych kroków.
Kroki udostępniania ekranu gry wideo / komputera w Discord z komputera from
- Pierwszą rzeczą jest uruchomienie aplikacji Discord.
- Po wprowadzeniu go idź do niego kanał / serwer przez który chcesz transmitować swój ekran.
- Podobnie wprowadź wybrany pokój lub kanał głosowy.
- Po wejściu na kanał po prostu poszukaj małej ikony o nazwie „Ekran”, jak zobaczysz, gdy się na niej ustawisz, będzie wiadomość „Udostępnij ekran”.
- Po kliknięciu „Ekran” będziesz mieć dwie opcje, udostępnij konkretną aplikację lub cały ekran.
- Jeśli chcesz udostępnić aplikację, po prostu naciśnij w opcji „Aplikacje” i wybierz aplikację lub grę wideo, którą chcesz udostępnić. Jest to z pewnością najbardziej polecana opcja.
- Z drugiej strony, jeśli chcesz udostępnić cały ekran, przejdź do „Ekrany” i wybierz ekran, który chcesz udostępnić.
- Dla obu opcji konieczne będzie wykonanie kilku podstawowych ustawień. Przede wszystkim musisz wybrać rozdzielczość, z drugiej strony liczbę klatek na sekundę.
- Jeśli Twój Internet nie jest zbyt dobry, zalecamy wybór 720 lub 480, natomiast dla liczby klatek na sekundę zalecamy wybranie 30.
- Po prawidłowym wprowadzeniu ustawień kliknij opcję „Na żywo”.
- Po powyższym rozpocznie się przesyłanie strumieniowe. Discord wyświetli okno z komunikatem „Twoja transmisja jest w toku”. Jeśli chcesz zamknąć transmisję, ustaw się w tym oknie i kliknij małą ikonę w prawym dolnym rogu ”Zatrzymaj transmisję”.
Należy zauważyć, że powyższy proces przyda się do udostępniania wideo znajomym. Ale jeśli chcesz czegoś bardziej profesjonalnego, najlepiej transmituj na żywo na YouTube lub innej podobnej platformie.
Jak sprawić, by mój ekran i dźwięk były znane w programie Discord na Androida?
Obecnie istnieje możliwość nadawania na żywo przez Facebooka na PC lub Androidzie, ale jeśli chcesz udostępniaj bezpośrednio znajomym with, najlepiej użyć Discorda. Aby udostępnić ekran w Discord na swoim Androidzie, wykonaj następujące czynności.
- Pierwszy, otwórz aplikację Discord. Z kolei musisz wejść na kanał/pokój, w którym chcesz udostępnić swój ekran mobilny.
- Po dołączeniu do kanału możemy rozpocząć proces. Pamiętaj, że podczas całego procesu możesz poprosić o kilka uprawnień, po prostu je zaakceptuj.
- Po wejściu do kanału audio kliknij swoje zdjęcie profilowe, po czym wyświetli się kilka opcji. Z tej okazji będziemy musieli nacisnąć na opcję zrzut ekranu.

- Rozpoznasz opcję przechwytywania ekranu, ponieważ ma ona mały ikona kształtu telefonu komórkowego i strzałka w środku, wystarczy kliknąć tę ikonę.
- Jeśli używasz go po raz pierwszy, na ekranie może pojawić się komunikat, po prostu naciśnij „Wypróbuj”. Następnie urządzenie poprosi o zaakceptowanie uprawnień, zaakceptowanie ich lub kliknięcie opcja „Zacząć teraz”.
- Po wykonaniu powyższych czynności rozpocznie się proces udostępniania ekranu. W rzeczywistości aplikacja Discord wyświetla komunikat „Udostępniasz ekran”Aby sprawdzić, czy nadajesz. Po prostu przejdź do aplikacji, którą chcesz przesyłać strumieniowo, a pojawi się ona w grupie Discord.
- W przypadku, gdy chcesz zakończyć transmisję, po prostu kliknij małą ikonę w kształcie telefonu komórkowego, która zawiera X w środku.
Jeśli z jakiegoś powodu Discord nie działa poprawnie, dobrze jest wiedzieć, czym jest Skype i jak działa, doskonała klasyczna alternatywa komunikować się z innymi ludźmi.

