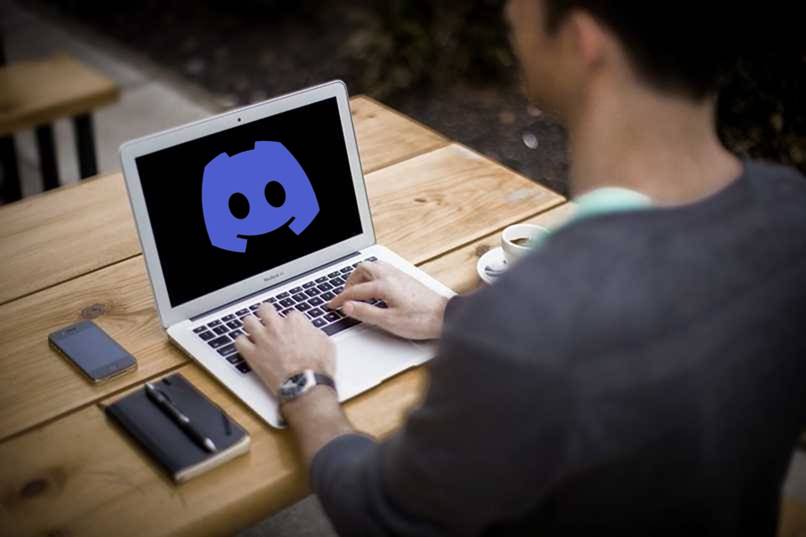
Discord to jedna z najbardziej aktualnych i najnowszych aplikacji do przesyłania wiadomości, która stała się bardzo modna. Z Discordem można wysyłać notatki głosowe, połączenia audio, rozmowy wideo, między innymi. Najlepszą rzeczą w Discord są serwery, które zawsze działają i nigdy nie mają problemów.
Nawet na Discordzie ekran można udostępnić Twojego urządzenia z komputerem Mac, z systemem Windows, Android, a nawet iOS. Krótko mówiąc, pokażemy Ci, jak skonfigurować telefon komórkowy do udostępniania ekranu, co zrobić, aby aktywować udostępnianie połączeń w Discord i jak korzystać z narzędzi do udostępniania ekranu w Discord.
Jak skonfigurować telefon, aby udostępniał ekran Discordowi?
Aby udostępnić ekran swojego urządzenia na platformie Discord, musisz najpierw skonfigurować kilka rzeczy. Te rzeczy, które musisz skonfigurować, są niezbędne dla urządzenia daje ci dostęp do Discorda na ekranie.
Ta konfiguracja nie tylko trzeba to zrobić z urządzeń z systemem Android, ale trzeba to zrobić również na telefonach z systemem iOS. Następnie pokaże, co musisz zrobić.
Przyznaj uprawnienia w systemie Android
Wszystkie telefony komórkowe z systemem operacyjnym Android nigdy nie przyznają wszystkich uprawnień, o które proszą aplikacje, które instalujesz na telefonie komórkowym. Dlatego Discord czasami nie pozwala nagrywać ekranu telefonu komórkowego. Zobacz, jak udzielić Discordowi wszystkich niezbędnych uprawnień:
- Uruchom swój telefon
- Przejdź do ustawień telefonu komórkowego
- Przejdź do paska wyszukiwania
- Umieść w pasku wyszukiwania „Discord”
- Wybierz pierwszy wynik
- Po wybraniu pierwszego wyniku wyszukiwania znajdziesz się we właściwościach Discord. Tam wpisz „Pozwolenie”
- Natychmiast zobaczysz wszystkie uprawnienia, które ma aplikacja. Aby uniknąć problemów, po prostu podkręć przełącznik każdego z nich, aby przyznać wszystkie rodzaje uprawnień Discord
To wszystko, co trzeba zrobić, aby nadaj wszystkie uprawnienia Discord. Teraz poza tym zaleca się zwolnienie miejsca w pamięci wewnętrznej telefonu komórkowego i zwolnienie pamięci RAM telefonu komórkowego. Odbywa się to poprzez eliminację aplikacji, których nie używasz, wymazywanie pamięci podręcznej wszystkich zainstalowanych aplikacji i eliminację plików osobistych.
Zwalniając miejsce zarówno z pamięci RAM, jak i pamięci wewnętrznej telefonu komórkowego, osiągniesz spraw, aby Discord działał bez przyklejania i spraw, aby wszystkie opcje działały szybko. Należy zauważyć, że dzięki Discord możesz teraz wysyłać bezpośrednie wiadomości, a także prywatne wiadomości do osób, które chcesz.
Ustawienia na Twoim iPhonie
W przypadku telefonów iPhone należy postępować tak samo, jak w przypadku telefonów z systemem Android, czyli nadaj mu wszystkie uprawnienia, które mogą być na niezgodę. Z telefonów komórkowych z systemem iOS uprawnienia do aplikacji są przyznawane w następujący sposób:

- Uruchom urządzenie
- Przejdź do ustawień telefonu komórkowego
- Przejdź do sekcji „Aplikacje”
- Wyszukaj aplikację „Discord”
- Gdy znajdziesz aplikację Discord, przejdź do jej zaznaczenia
- W jego właściwości przejdź do sekcji „Uprawnienia”
- Podkręć przełącznik wszystkich uprawnień przyznanych aplikacji i to wszystko
Jeśli musisz mieć problem z nadaj więcej uprawnień Discord, musisz poszukać informacji na stronie pomocy technicznej Apple. Tam otrzymujesz rozwiązanie wszelkiego rodzaju problemów, które mogą mieć iPhone lub iPad.
Co musisz zrobić, aby aktywować udostępnianie ekranu na Discordzie?
Gdy już przyznasz wszystkie niezbędne uprawnienia Discordowi, musisz je zobaczyć jak aktywowane jest udostępnianie ekranu w obrębie platformy. Przestrzegaj poniższych instrukcji, w których powiemy Ci, jak udostępnić ekran za pomocą Discord:
- Włącz urządzenie
- Zaloguj się na swoje konto
- Uzyskaj dostęp do serwera Discord, na którym chcesz udostępnić ekran
- Wybierz dowolny z dostępnych tam kanałów audio
- Kiedy skończysz wybierać pokój Discord, musisz zwrócić uwagę na moment włączenia mikrofonu
- Wybierz opcję „Wideokonferencja”
- Gdy dołączysz do konferencji, wybierz opcję „Udostępnij ekran”, naciśnij również tam, gdzie jest napisane „Udostępnij dźwięk” i to wszystko, to wszystko

Jeśli nie wiesz, z Discordem jest sposób na zainstalowanie programu na twoim komputerze. Dzięki temu osiągniesz użyj swojego konta Discord bez konieczności podawania telefonu komórkowego.
Jak korzystać z narzędzi do rozmów wideo na ekranie Discord?
Discord ma kilka narzędzi do używać w transmisjach wideo i połączeniach. Pozwalają one dodawać nagrania za pomocą aparatu, a nawet dodawać efekty audio lub wideo.
Aby dodać nagranie za pomocą aparatu
Jeśli chcesz pokazać osobom, które są połączone z tym samym połączeniem wideo, nagranie, po prostu musisz udostępnij nagranie przez czat lub jeśli nie, otwórz nagranie. Otwierając nagranie, rozumiemy, że odtwarzasz wideo lub dźwięk, a następnie udostępniasz ekran lub dźwięk urządzenia.
Jeśli chcesz dodać efekty audio lub wideo
W przypadku efekty dźwiękowe lub te z filmów, musisz wybrać plik, kliknąć „Modyfikuj” lub, jeśli nie, „Edytuj”, a tam zobaczysz wszystkie efekty, które możesz dodać. Na koniec musisz pamiętać, że aby użyć tych efektów, musisz pobrać najnowszą wersję Discorda zarówno na Windows, jak i na Androida.

