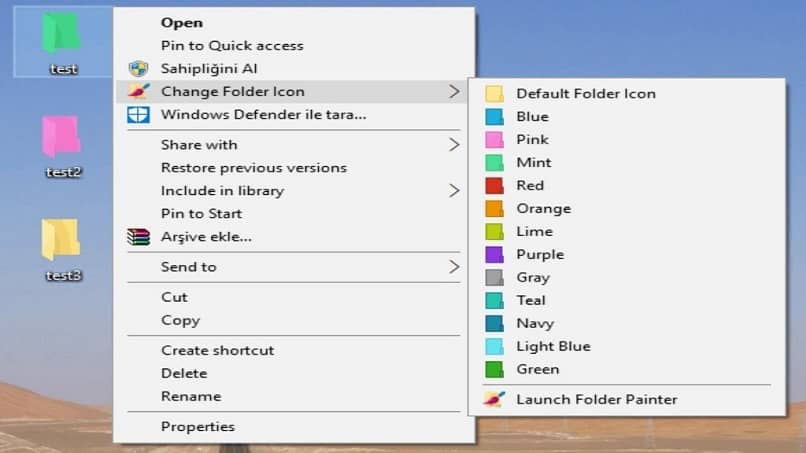
Wszyscy doszliśmy do punktu załamania folderów na naszym komputerze, zbyt wielu, aby je rozróżnić lub poświęciliśmy czas, aby wiedzieć, co usunąć, a co nie. Organizacja ma kluczowe znaczenie dla komputerów, ponieważ zapewnia lepszy przepływ pracy. Jeśli będziesz czytać dalej, dowiesz się, jak to zrobić zmienić kolor tła folderu w Windows 10 z łatwością.
Personalizacja pulpitu to nic nowego, począwszy od zmiany tapety lub koloru paska zadań i menu Start. Każda inna mała rzecz, która pojawia się na naszej drodze i możemy dostosować się do naszego osobistego stylu.
Ta moc dostosowywania jest jedną z zalet wersji systemu Microsoft Windows, które miały prawie od czasu ich powstania. Chociaż możliwość zmiany koloru folderów nie jest dostępna w fabrycznym systemie operacyjnym, jest ich kilka wtyczki które można łatwo zainstalować. Dzięki temu będziemy mogli zmienić tło folderu Windows 10.
Aplikacje do zmiany tła folderu Windows 10 Dowiedz się, jak używać każdego z nich!
Czy jest lepsza opcja nadać cechy osobiste nasz obszar roboczy organizowanie folderów według kolorów według pilności pracy lub oddzielanie dokumentów od zdjęć i filmów.
Zresztą opcji jest wiele, po prostu trzeba mieć trochę kreatywność. Dzięki tym aplikacjom, które możesz pobrać, możesz łatwo zmienić tło folderu Windows 10 i zaktualizować komputer.
Malarz folderów
Jest to bezpłatna aplikacja do pobrania, dzięki której oprócz zmiany koloru można również umieszczać różne ikony na sprzęcie. Po pobraniu uruchom program, klikając go, aby rozpocząć z opcją „Dodaj kolor”.
Pojawi się okno, w którym możesz wybrać klawisz, który chcesz przypisać jako dostęp do opcji zmiany koloru i możesz zmienić jego nazwę. Po wykonaniu tych kroków konfiguracja jest gotowa i po kliknięciu prawym przyciskiem myszy dowolnego folderu, w którym można wyświetlić plik opcje zmiany koloru.
Barwnik
Jest dość podobny do Folder Painter, ale dzięki temu oprogramowaniu możesz wybierać z szerszej gamy kolorów, ponieważ przedstawia on paletę kolorów do dostosowania. Instalacja jest również dość prosta, wystarczy pobrać i rozpakować program.
Po zaakceptowaniu regulaminu jest taki sam jak wcześniej, kliknij prawym przyciskiem myszy folder, aby zobaczyć domyślne kolory. Teraz, jeśli chcesz przejść do palety kolorów, kliknij „Zabarwienie”aby się pokazać. Możesz także powrócić do oryginalnego koloru za pomocą opcji „Przywróć oryginalne kolory„Lub”Przywróć oryginalny kolor” po hiszpańsku.
Teczka
To, podobnie jak Folder Painter, pozwala na zmianę ikon i chociaż ma trochę więcej opcji niż wspomniana, Colorizer nadal ma ich więcej. Jednak dzięki Folderico możesz zmienić język i wprowadzić inne drobne poprawki.
Po pobraniu i rozpakowaniu należy otworzyć plik, klikając go dwukrotnie. Jego interfejs jest dość łatwy w obsłudze i zrozumieniuWybierając folder będziesz mógł kontemplować różne kolory do wyboru. Dzięki Folderico możesz wybierać kolory w gradiencie lub mocniejsze, a nawet mieć przezroczyste foldery, stosować zmiany i voila.
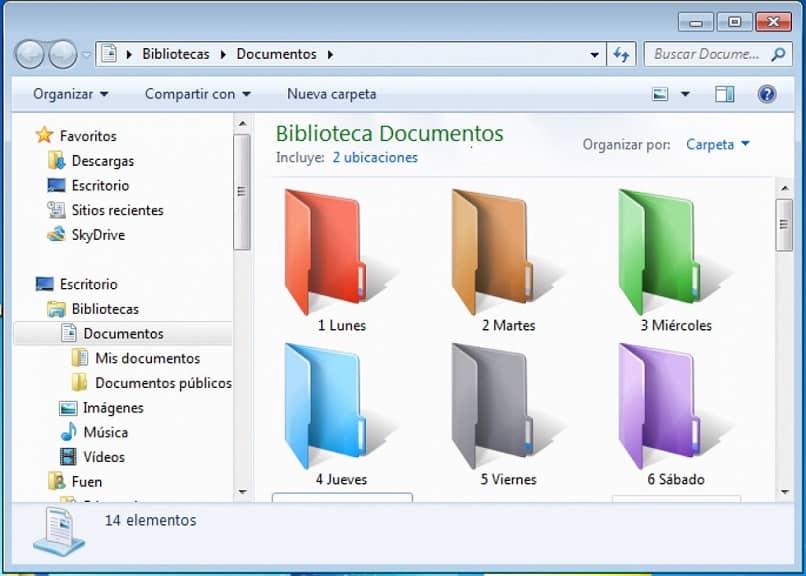
Istnieje inna ostatnia aplikacja o nazwie Kreator folderów, całkiem podobny do Folder Painter, ale z nieco większą liczbą opcji kolorów. Jego funkcjonalność jest taka sama, jak proces jego instalacji.
Dzięki tak szerokiemu zakresowi opcji zdasz sobie sprawę, że nie ma o czym pisać, aby móc zmienić tło folderu systemu Windows 10. Jednak te opcje istnieją, teraz Pozostaje tylko wybrać, który z nich najbardziej Ci odpowiada.

