
Znajomość wszystkich opcji konfiguracyjnych, które możemy zastosować w naszych komputerach, jest bardzo ważna dla lepszej wydajności naszego sprzętu. Ustawiać nasz komputer dostosowany do naszych potrzeb będzie dla nas bardzo pomocny.
Podobnie systemy operacyjne sterujące komputerami, na przykład Windows, są systemami bardzo kompletnymi i wysoce konfigurowalnymi. To znaczy że możliwe jest skonfigurowanie każdego aspektu, który nam się nie podoba lub chcemy zmienić na naszych komputerach.
W przypadku, gdy samo oprogramowanie nie pozwala na jakąkolwiek konfigurację lub dostęp jest ograniczony. Z pomocą programów, które możemy pobrać z ich oficjalnych stron, możemy to zrobić bardzo łatwo.
Jeden z Najważniejszymi komponentami, które mają nasze komputery, jest mysz, który za pomocą kursora pozwala poruszać się po całym interfejsie systemu operacyjnego. Ten kursor jest wysoce konfigurowalny, możesz nawet zmienić prawe kliknięcie w lewo.
Jaki jest pożytek z blokowania kursora myszy na ekranie?
Chociaż opcje konfiguracji myszy są całkiem dobre, możemy skonfigurować tylko kilka jej aspektów. Na przykład zwiększenie szybkości kursora, szybkości odpowiedzi lub czułości
Ale jeśli chodzi o nieco bardziej zaawansowane opcje, te ustawienia są zwykle trochę kiepskie. Głównie wtedy, gdy użytkownicy są trochę bardziej wymagający i wymagają lepszej wydajności na swoim komputerze.
Na przykład osoby, które pracują z kilkoma ekranami w tym samym czasie, ale z tym samym procesorem. Takie przypadki są zwykle widoczne u użytkowników, którzy używają swoich komputerów do zabawy lub pracy.
Te osoby potrzebują większego rozwoju podczas wykonywania swoich programów, więc podłączają kilka monitorów jednocześnie. Kiedy pracujesz w ten sposób, zwykle doświadczasz drobnych niedogodności, ale jednocześnie bardzo uciążliwych.
Oznacza to, że kiedy przeciągamy kursor na jedną z boków ekranu, automatycznie przechodzi do innego ekranu że połączyliśmy. Aby powrócić do pierwotnego ekranu, musimy przeciągnąć kursor na ten ekran.
Ten proces jest zwykle nieco żmudny, ponieważ musimy go powtarzać za każdym razem, gdy chcemy uzyskać dostęp do oryginalnego ekranu. Ale nie musimy się martwić, na naszą korzyść jest sposób, w jaki możemy uniknąć tej niedogodności.
Chociaż konfiguracje myszy, które domyślnie oferuje nasz komputer, są bardzo szerokie, nie pozwala zablokować kursor na jednym ekranie, więc musimy pobrać program. W tym artykule dowiemy się, jakie czynności należy wykonać, aby zablokować kursor myszy na ekranie lub oknie.
Kroki, aby zablokować kursor myszy na jednym ekranie
Pierwszą rzeczą, którą musimy zrobić, jeśli chcemy zablokować kursor na jednym ekranie bez przechodzenia do następnego, jest pobierz mały program. Ten program nazywa się Blokada kursora i będzie to ten, który pozwoli nam zablokować kursor.
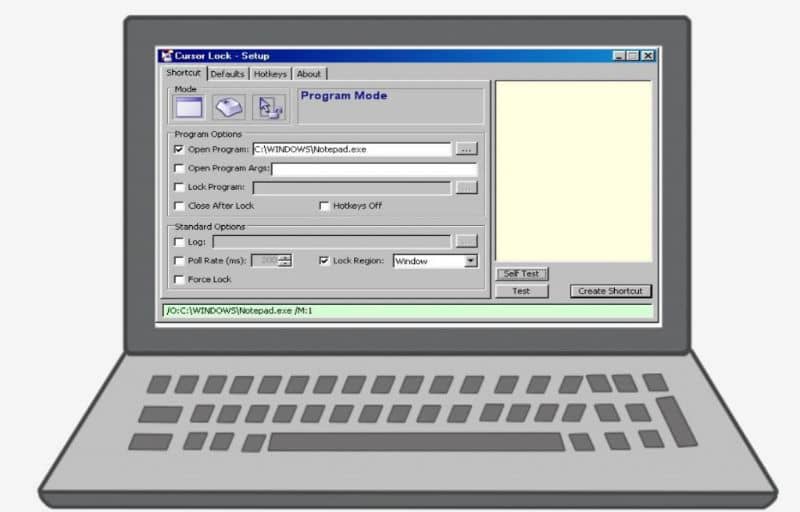
Aby go pobrać, musimy uzyskać dostęp do naszej zaufanej przeglądarki i przejść do paska wyszukiwania znajdującego się u góry ekranu. Następnie musimy poszukać pliku oficjalna strona Blokada kursora.
W ten sposób wejdziemy na oficjalną stronę, na której możemy pobrać blokadę kursora, musimy tylko zejść w dół, aż znajdziemy opcję „Ściągnij” i pobierz plik. Po pobraniu przechodzimy do jego instalacji.
Teraz otwieramy go, widzimy, że ma plik bardzo prosty interfejs i łatwe w obsłudze, ale bardzo kompletne. Następnym krokiem będzie włączyć opcję Zablokuj program i kliknij opcję z trzema kropkami znajdującą się po prawej stronie.
Wejdziemy do plików na naszym komputerze i musimy poszukać programu, który chcemy zablokować. Jeśli jest to gra, szukamy pliku gry i wybieramy go.
Jeśli chcemy, możemy kliknąć opcję „Test” znajdującą się w dolnej części okna programu. Tam możemy zrobić szybki test, klikamy „Utwórz skrót” i gotowy.
Wreszcie, mamy nadzieję, że ten artykuł ci pomógł. Chcielibyśmy jednak usłyszeć od Ciebie Czy byłeś w stanie zablokować kursor myszy na ekranie lub oknie? Czy znasz inną metodę wykonania tej czynności? Zostaw nam swoje odpowiedzi w komentarzach.
Możesz być także zainteresowany, Jak mogę usunąć lub włączyć podwójne kliknięcie myszą w systemie Windows 10

