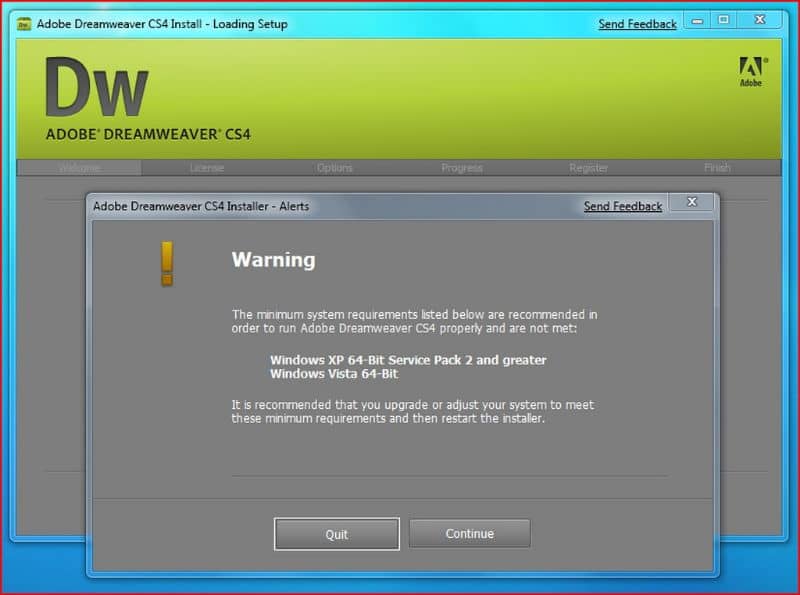
Większość użytkowników stara się edytować i tworzyć strony internetowe w najprostszy sposób, dla którego Dreamweaver jest doskonałą alternatywą. Dzięki niemu możesz zaprojektować stronę internetową bez bezpośredniego pisania kodu HTML, przydatne, jeśli jesteś początkującym. W tym sensie zalecamy przeczytanie tego artykułu, z którym się nauczysz Jak łatwo wstawić tabelę do programu Dreamweaver
Co to jest Dreamweaver?
Dreamweaver to aplikacja stworzona przez firmę Macromedia w 2007 roku. Program ten umożliwia tworzenie, projektowanie i edycja stron internetowych. Na początku program Dreamweaver spotkał się z krytyką, ponieważ kod, który można było utworzyć za pomocą tego narzędzia, był ważny tylko w przeglądarce Internet Explorer i nie był zgodny ze ścisłym standardem HTML.
Jednak firma Adobe, która przejęła Macromedia, stworzyła nowe wersje, aby poprawić te szczegóły. Nowe wersje programu Dreamweaver obsługują struktury serwerowe i technologie, takie jak JavaScript i CSS.
Atrybuty aplikacji Dreamweaver
Atrybuty programu Dreamweaver obejmują łatwość edycji witryn internetowych bez konieczności pisania kodu, obsługę technologii CSS, podgląd stron internetowych za pośrednictwem dowolnej przeglądarki oraz narzędzia administracyjne.
Plik narzędzia do administrowania witryną są bardzo przydatne dla początkujących użytkowników, którzy chcą edytować kod. Ponadto Dreamweaver umożliwia wstawianie kodu JavaScript do panelu zachowań w praktyczny sposób i bez konieczności posiadania rozległej znajomości tego języka.
W programie Dreamweaver możliwy jest dostęp do dużej liczby interesujących funkcji, zarówno prostych, jak i bardziej zaawansowanych, w każdym razie najlepiej zacząć od najbardziej podstawowych, takich jak wykonanie formularza kontaktowego w programie Dreamweaver lub bezpośrednie wstawienie tabeli do programu coś, czego nauczymy Cię poniżej.
Jak łatwo wstawić tabelę do programu Dreamweaver
Program Dreamweaver ma kilka funkcji, które umożliwiają pisanie kodu do tworzenia aplikacji internetowych i edytuj projekt wizualny równocześnie. W tym sensie możliwe jest dodanie lub wstawienie tabeli w prosty sposób za pomocą kroków, które wyjaśnimy poniżej.
Utwórz tabelę
Aby utworzyć tabelę w programie Dreamweaver, musisz umieścić kursor w miejscu, w którym ma się pojawić tabela. Znajdź kartę „Wspólny” i kliknij pasek „Wstaw” i „Wstaw tabelę”. Przeciągnij przycisk „Wstaw tabelę” do miejsca, w którym ma się pojawić tabela.
Ustawia strukturę tabeli
Natychmiast zobaczysz plik okno dialogowe funkcji „Wstaw tabelę”. Wybierz „Wiersze” i wprowadź liczbę wierszy w tabeli. Następnie kliknij pole „Kolumny” i ustaw liczbę kolumn w tabeli.
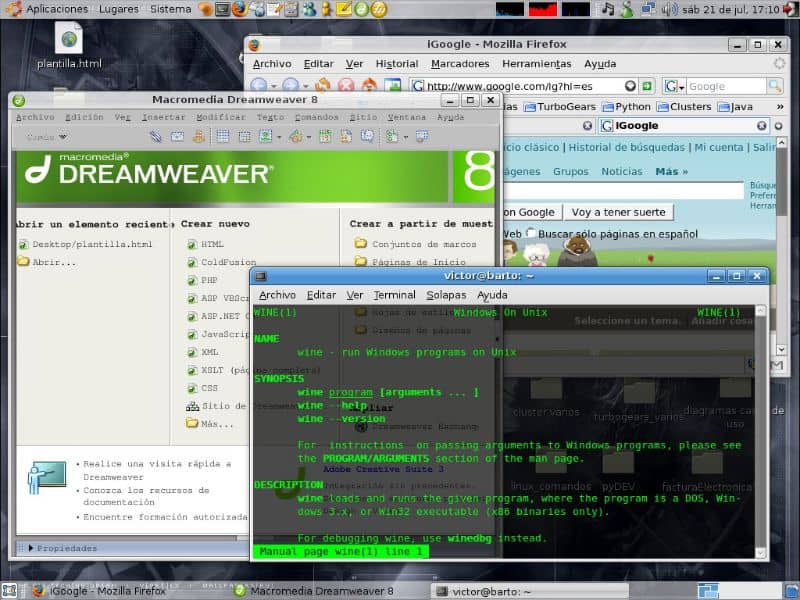
„Wypełnienie komórki” wskazuje liczbę pikseli między zawartością komórki a jej granicami. Jeśli wpiszesz wartość „0”, nie będzie to wypełnienie. „Odstępy między komórkami” określa liczbę pikseli między komórkami w tabeli. Wpisz szerokość tabeli w polu „Szerokość”, jeśli chcesz, aby miała ona obramowanie i naciśnij przycisk „OK”.
Wstaw komponenty tabeli
Dla wstaw komponenty tabeli (wiersze i kolumny) kliknij miejsce, w którym chcesz umieścić wiersz lub kolumnę. Następnie przejdź do opcji „Modyfikuj tabelę” i wybierz „Wstaw wiersze lub kolumny”. Pojawi się okno dialogowe umożliwiające dodanie określonej liczby wierszy i kolumn do tabeli.
Jak usunąć wiersz lub kolumnę?
to jest możliwe usunąć wiersz lub kolumnę ze stołu. Aby to zrobić, umieść kursor na wierszu lub kolumnie, którą chcesz usunąć, i w polu „Modyfikuj tabelę” wybierz „Usuń wiersz” lub „Usuń kolumnę” (w zależności od przypadku).
Dodaj zawartość do tabeli
Możesz dodać tekst do tabeli, umieszczając kursor w określonej komórce i wpisując tam tekst. Możesz także łatwo wstawić obraz do komórki tabeli. Aby to zrobić, kliknij komórkę, w której chcesz umieścić obraz, a następnie przejdź do „Wstaw”. Wybierz opcję „Wizerunek” a zobaczysz okno, w którym możesz wybrać źródło obrazu.
Kliknij przycisk „Szukaj w”, aby zlokalizować obraz na dysku twardym. Następnie wpisz nową nazwę obrazu i naciśnij „Zapisz”. Na koniec kliknij „OK”.

