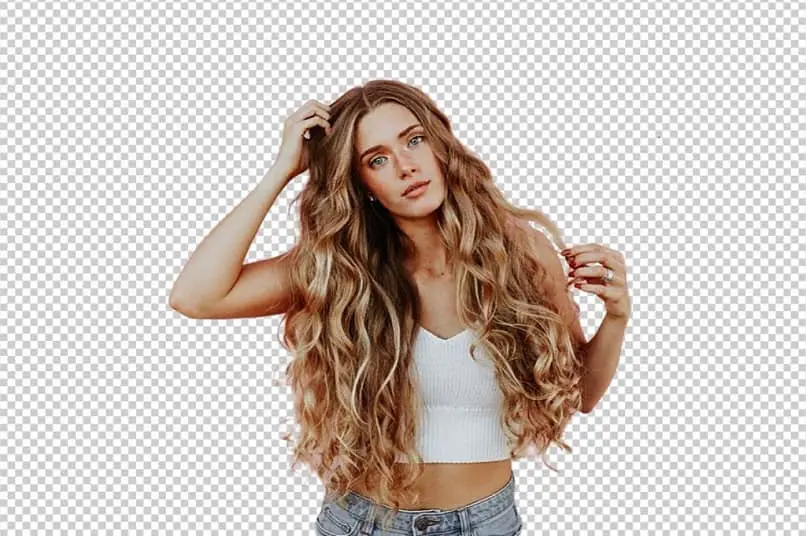
Robienie zdjęć telefonem przez większość czasu to zazwyczaj chwila. Więc ogólnie coś nie polubi nas na zdjęciu. Istnieje wiele aplikacji, które są odpowiedzialne za pomaganie użytkownikowi ulepszyć wiele aspektów obrazu. Jeśli chcesz wiedzieć, które są najlepsze aplikacje do usuwania tła obrazu w systemie Android, przeczytaj ten artykuł.
Oprócz usuwania tła ze zdjęcia lub obrazu, możesz również zwrócić uwagę na umieszczanie tatuaży na swoich zdjęciach za pomocą aplikacji Tattoo Cam.
Aplikacje do usuwania tła obrazu w systemie Android
Wcześniej mogło to oznaczać dużo pracy, pieniędzy i straconego czasu. W dzisiejszych czasach i przy odpowiednich aplikacjach jest to tak proste, jak wybierz sylwetkę i voila. I chociaż możesz w to nie wierzyć, są one bardzo potrzebne i przydatne. Usuwając tło obrazu w systemie Android, możesz wykonywać montaże, wybierając inne tło, wycinać figury lub wstawiać kogoś, kto przegapił moment zdjęcia.
Aby wykonać te proste poprawki, nie musisz już używać złożonego edytora, takiego jak Gimp lub Photoshop. Wiele z tych aplikacji jest nawet bezpłatnych i zawiera szereg przydatnych narzędzi do dalszej edycji. Nadszedł czas, aby zaktualizować telefon komórkowy i usunąć tło obrazu w formacie Android.
Tak jak możesz edytować zdjęcia z telefonu komórkowego, możesz to również zrobić z komputera, a nawet w programach takich jak CorelDraw możesz również usunąć tło z obrazu.
Gumka tła lub gumka tła
Jest jeden z ulubionych i najbardziej polecany które można dostać w Sklepie Play ze względu na jego prostotę i skuteczność. Pozwala usunąć tło lub dowolny obiekt, którego nie chcesz, dzięki czemu obraz jest PNG lub przezroczysty. W ten sposób, jeśli chcesz, możesz dodać inne tło, które bardziej Ci się podoba.
Posiada cztery tryby kadrowania i kontroler znajdujący się w dolnej części ekranu, za pomocą którego można sterować krawędziami przycinania. Pozwala to na lepsze wykończenie, aby pobrać tylko tę aplikację Musisz mieć Androida w wersji nowszej niż 4.0.
Abyś miał pomysł, jak możesz użyć tej aplikacji do usunięcia tła obrazu na Androidzie. Po pobraniu wybierz zdjęcie, które chcesz zmodyfikować. Następnie pierwszym oferowanym narzędziem jest narzędzie do przycinania.
Ma to na celu wyeliminowanie w jak największym stopniu tła i znacznie łatwiejsze jest wymazanie tła po przejściu do następujących narzędzi. Wybierz tryb, którego chcesz użyć „Automatyczny” LUB „Podręcznik” w barze pod zdjęciem.
Tryb „Automatyczny”, Działa za pomocą kursora, za pomocą którego części tła, które zostaną usunięte, są wybierane stopniowo. Wynika to z faktu, że oprogramowanie wyszukuje piksele podobne do wybranego i usuwa. Zaleca się, aby podczas korzystania z tego trybu tło było dość ostre i możliwie jednolite.
Jeśli używasz trybu „Podręcznik”, użycie tego samego kursora podświetli kolorowe obramowanie wokół sylwetki, którą chcesz zostawić. Jego precyzja zależy w dużej mierze od użytkownika i pulsu, ale przy odrobinie praktyki z pewnością można to poprawić.
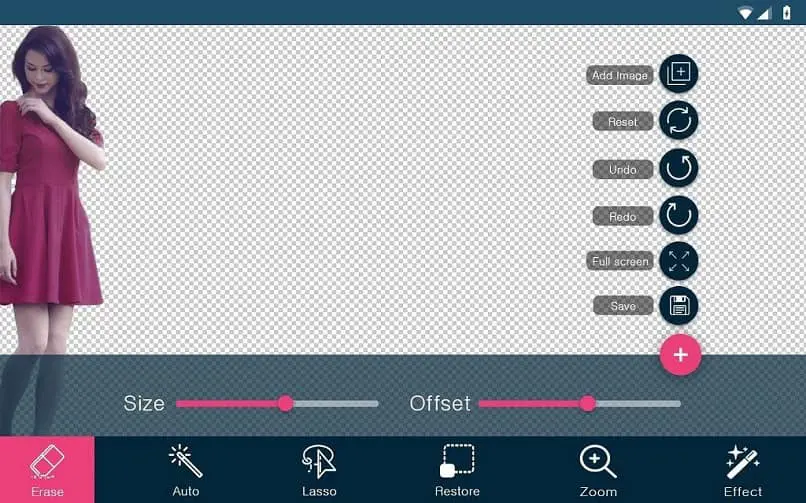
Podobnie, jeśli popełnisz błąd, możesz użyć ostatniego głównego narzędzia „Naprawic”, przesuwanie go nad częścią, którą chcesz odzyskać, aby ta przestrzeń pojawiła się ponownie. Po przycięciu obrazu naciśnij „Gotowe”, aby dostosować siłę krawędzi kadrowania i zapisać zdjęcie w galerii.
Aby zrobić zdjęcie z profesjonalnym wykończeniem, potrzebujesz nie tylko dobrego edytora, ale także zrobić dobre zdjęcie i wierzyć lub nie, jest to możliwe na telefonie z Androidem, jeśli zastosujesz się do tych wskazówek.
Wśród innych aplikacji do usuwania środków, które można uzyskać w Sklepie Play, są Usuń tło i Adobe Photo Mix. Ta ostatnia, ponieważ jest jak wersja Photoshop, Jest dość zaawansowany pod względem funkcji, więc jego narzędzie do wycinania wcale nie jest złe. Możesz nawet pracować z warstwami oraz wycinać i rozpraszać tło obrazu, aby nadać mu dodatkowy akcent.
Background Eraser jest jednym z najczęściej używanych ze względu na prostotę i łatwość obsługi, ale oprócz tego w Google Play można znaleźć wiele innych aplikacji, które pełnią funkcję zmiany koloru tła.

