
Jakie to rozczarowanie, że kiedy drukujesz zadanie w Excelu, zdajesz sobie sprawę, że wydrukowany arkusz wychodzi z błędami. Marnujesz czas i zasoby. Ale nie martw się. Tutaj wyjaśnimy jak ukryć lub usunąć błędy podczas drukowania arkusza programu Excel W prosty sposób.
Najczęstsze są zwykle podczas drukowania tabeli i odzwierciedlania niewłaściwych komunikatów za pomocą formuł. Jeśli w Twoim przypadku dochodzi do awarii podczas drukowania, możesz przejść do pomocy technicznej firmy Microsoft dla programu Excel.
Podczas drukowania tabel danych
Jeśli w podglądzie przed drukowaniem zauważysz, że tabela w programie Excel wygląda na obciętą, odzwierciedla tylko część danych, zalecamy najpierw dokonanie kilku niezbędnych i podstawowych korekt. Tutaj wskazujemy to:
- Wchodzimy do górnego menu i aktywujemy zakładkę „Projekt strony”.
- Klikasz na „Marginesy”. W tym momencie sprawdzimy, czy wykorzystujemy całą przestrzeń, jaką mamy na arkuszu. Aby to zrobić, możemy włączyć opcję „Wąski margines”.
- Innym zasobem, który może nam pomóc, jest oznaczenie arkusza jako „poziomego”. Możesz go znaleźć pod etykietą „Konfiguracja”, na karcie „Projekt strony”.
- Następnie na załączonej etykiecie „Rozmiar” sprawdź, czy aktywowałeś rozmiar arkusza.
W tym momencie sprawdzamy, czy tabela jest kwadratowa na marginesach drukowania. Wchodzimy do menu, klikamy „Plik”, a następnie „Drukuj”. Jeśli nasza praca na arkuszu excel wygląda idealnie. Osiągnęliśmy to. Jeśli zamiast tego zobaczymy, że stół zakrył trochę więcej, ale nadal jest cięty, wykonamy następujące czynności:
- Myszką wybieramy przestrzeń, którą chcemy wydrukować lub w tym przypadku tabelę danych.
- Aktywujemy zakładkę „Projekt strony”i klikamy „Obszar drukowania” i klikamy „Ustaw obszar wydruku”.
Dokonując tych modyfikacji wracamy do podglądu „wydruku”. I możemy wizualizować obszar roboczy lub tabelę z pełnymi danymi, bez cięć. Ale co gdyby wciąż zauważamy skrzywiony stół, ponieważ takie rzeczy się zdarzają. Teraz wyjaśnimy ostatni ruch, jaki możesz wykonać, abyś mógł drukować bez błędów.
Jeśli błąd drukowania nadal występuje
- Przejdź do górnego menu, aktywuj zakładkę „Widok”.
- I idziemy do ikony „Podział strony”.
- Pokaże ci, że strona zawiera tylko jedną część. W tym momencie wszystko, co musisz zrobić, to za pomocą myszy przesuwamy granicę stronyi przeciągamy go tak, aby obejmował całą tabelę.
Dzięki tym modyfikacjom możesz przejść do podglądu „wydruku”. Zauważysz, że teraz tabela jest wyświetlana w całości. Bez błędów dostarczamy więcej informacji o drukowaniu tabel w Excelu. Wcześniej skomentowaliśmy, że kolejną niedogodnością jest komunikat o błędzie wyświetlany w komórkach z formułami. Uwaga, wyjaśniamy krok po kroku:
Ukryj błędy podczas drukowania
- Znajdujemy się w dziale do druku, jest w menu „Archiwum”.
- W części konfiguracyjnej schodzimy w dół i klikamy „Ustawienia strony”.
- Otworzy się okno dialogowe „Ustawienia strony”.
- W zakładce „Liść”, skupimy się na sekcji „Błędy komórek, takie jak:”
- Wybieramy opcję „
”. Dzięki temu błędy znalezione w komórce będą wyświetlane jako puste miejsca. Ukryj błędy. Więc nawet jeśli arkusz programu Excel zawiera błędy, nie pojawi się on na wydruku. Mimo to mamy dla Ciebie kilka alternatyw, aby uniknąć błędów w komórkach.
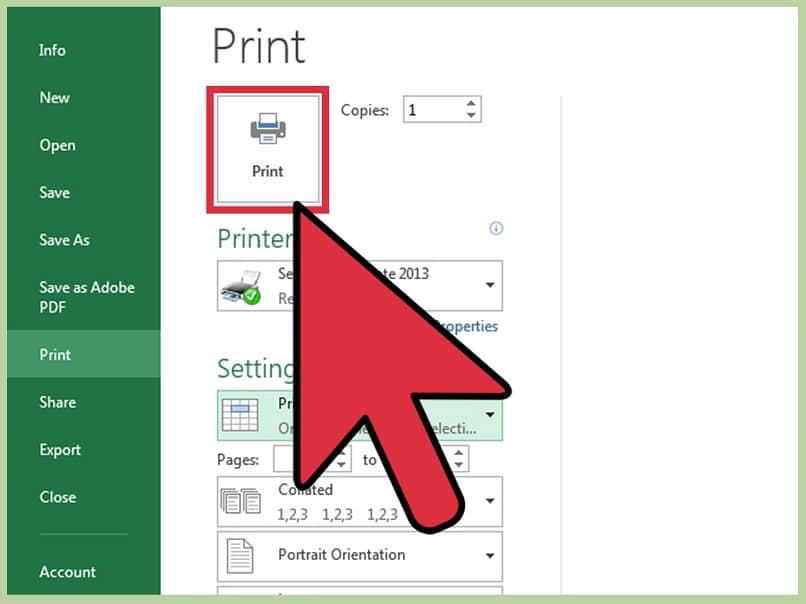
W tym artykule zauważysz, jakie to proste ukryć lub usunąć błędy podczas drukowania w programie Excel. Ta wiedza jest bardzo przydatna i mamy nadzieję, że będziesz mógł z niej skorzystać. Możesz nawet poszerzyć swoją wiedzę, aby dostosować zadania przed wydrukowaniem. Opowiedz nam o swoich doświadczeniach i zostaw nam swoje komentarze.

