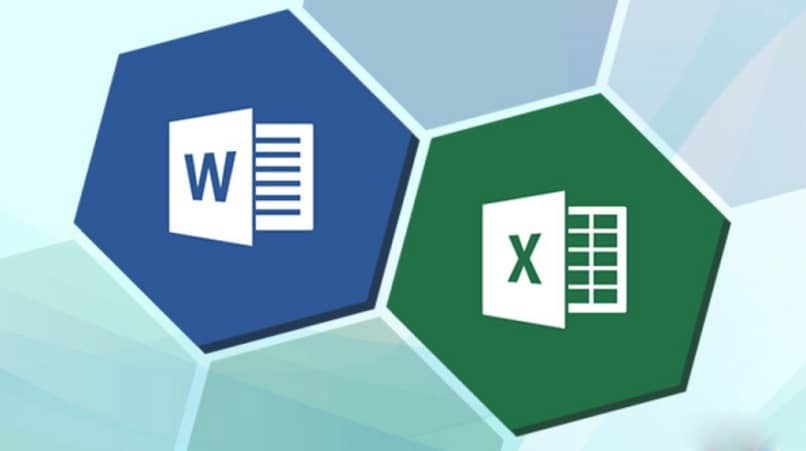
Chociaż wiele osób wie, jak osobno używać programów Word i Excel, są przypadki, w których oba typy dokumentów można połączyć w celu ułatwienia pracy w biurze; Kiedy to zrobimy, plik Word będzie działał jako szablon, a wszystkie modyfikacje, które musimy wprowadzić w połączonej treści, muszą być wykonane tylko w programie Excel. Zobacz więc, jak możesz połączyć program Excel z Wordem.
Jakie są zalety łączenia lub łączenia programu Excel z programem Word?
Połącz Excel z Wordem przydatne, aby uniknąć ciągłej edycji z pliku Worda; na przykład możesz mieć coś w rodzaju listy obecności w programie Excel, na której pojawiają się dokładne dane osób i są one odczytywane przez dokument Word. Co pozwoli uniknąć możliwych błędów transkrypcji podczas sporządzania dokumentu poświadczonego.
Aby zrozumieć powyższe, pokrótce wyjaśnimy kilka przykładów w którym połączymy plik Excela z Wordem; W pierwszej połączymy listę nazwisk w Excelu z literą Worda, aw drugiej wstawimy tabelę Excela, która zostanie połączona z dokumentem Word.
Przykład łączenia lub łączenia listy
Wcześniej musimy mieć nasz dokument Word, na przykład świadectwo studiów, którego tekst jest taki sam dla każdego studenta, ale w każdym przypadku nazwa musi zostać zmieniona od ucznia; Inną rzeczą, którą powinniśmy mieć, jest plik Excel z pionową listą wszystkich nazwisk uczniów (1 nazwisko na komórkę).
Przejdźmy do zakładki Korespondencja → Uruchom korespondencję seryjną → Krok po kroku przez Kreatora korespondencji seryjnej; następnie po prawej stronie zobaczymy 6-stopniowe menu kontekstowe z kilkoma opcjami; w kroku 1 zostawiamy oznaczone tam, gdzie jest napisane Karty i naciskamy Kolejny.
Następnie w kroku 2 wybieramy opcję Użyj bieżącego dokumentu i naciskamy Kolejny; w kroku 3 bierzemy plik opcja Użyj istniejącej listy i naciskamy Zbadać, znaleźć plik Excel; otworzy się okno o nazwie Wybierz tabelę, pokazując nam tabelę, którą połączymy z Wordem za pomocą przycisku Akceptować.
W kroku 4 menu kontekstowego programu Połącz korespondencję (prawa strona) zobaczymy kilka opcji; wybieramy ten, który mówi Więcej elementów aby otworzyć okno Wstaw pole kombinacji; tam wciskamy przycisk Wstawić a po prawej stronie naciskamy Następny podgląd kart aby przejść do kroku 5.
Na karcie Korespondencja zobaczymy kilka elementy sterujące strzałkami, aby wybrać nazwę czego potrzebujemy; wybór, którego dokonamy będzie krokiem 6; Jeśli później będziesz musiał usunąć lub dodać inne nazwy, wystarczy edytować komórki w programie Excel bez konieczności zmiany czegokolwiek w pliku Word. Wtedy pozostaje tylko go wydrukować; Może nie lubisz marginesów lub chcesz coś zmienić, rozwiązać, zobaczyć, jak zmniejszyć lub powiększyć dokument z listu do zawodu prawnika.
Przykład łączenia lub łączenia tabeli
Tabele w programie Word są bardzo częste i wiele razy po prostu przejdź do zakładki Wstaw → Tabela i zaznacz myszką żądaną liczbę klatek; ale jeśli jego zawartość jest zmienna, najlepiej jest utworzyć łącze do programu Excel. Najłatwiej jest wybrać opcję arkusza kalkulacyjnego Excel, ale nie jest to najlepsze z powodów, które wyjaśnimy poniżej.
Do tego typu tabeli można dopasować tylko liczbę komórek, nie ma możliwości zmiany jej stylu; dlatego najlepsza opcja jest mieć tabelę utworzoną wcześniej w programie Excel, z jego danymi i stylem (kolory, rozmiar, wyrównanie itp.) i gdy jest gotowy, zaznaczamy wszystkie komórki myszą i kopiujemy je za pomocą Ctrl + C.
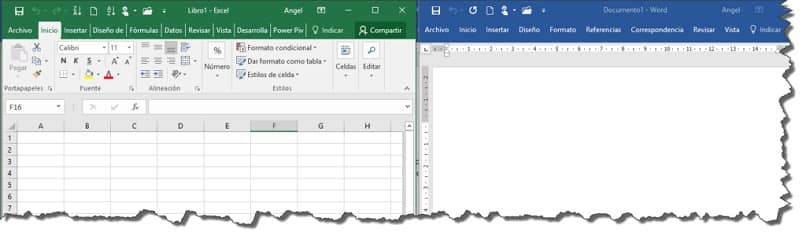
W programie Word przechodzimy do zakładki Strona główna → Wklej → Wklej specjalnie, w polu Special Paste, które wybieramy Wkleić link a następnie Opcja Arkusz kalkulacyjny Microsoft Excel Object, zakończyć przyciskiem Akceptować; obiekt zostanie wklejony do programu Word dokładnie tak samo, jak w programie Excel, ale nie można go w żaden sposób edytować, można go tylko przenieść lub zmienić jego rozmiar.
Wszystko to, co zmienimy w programie Excel, zostanie odzwierciedlone w programie Word natychmiast, oszczędzając nam czas, wysiłek i błędy przy ręcznym przepisywaniu danych z każdej komórki. Kilka dni temu zrobiliśmy kolejny podobny artykuł, z którym łączymy dane lub tabele Excela, gdzie wyniki są odzwierciedlane słowami, jeśli Cię to interesuje, możesz rzucić okiem. Teraz, gdy wiesz, jak przydatne jest łączenie programu Excel z Wordem, od teraz musisz po prostu zastosować te dwa przykłady w praktyce.

