
Dzięki pojemności naszych komputerów, zawsze przechowujemy nasze informacje w nich. Powód, dla którego są przedmiotem włamań i cyberataków. Tak narodziła się potrzeba szyfrowania i ukrywania naszych plików. Dlatego będziesz wiedział, jak sprawdzić, czy na komputerze są zaszyfrowane lub ukryte pliki.
Na przykład bardzo łatwo jest zaszyfrować lub ukryć pliki i foldery w systemie Ubuntu Linux za pomocą poleceń. Ale w systemie operacyjnym Windows na twoim komputerze dzieje się to w inny sposób. Wyjaśnimy ci to dzisiaj w tym poście.
Co to są pliki zaszyfrowane i ukryte?
Szyfrowanie pliku na komputerze pozwala nam zapisywać nasze informacje w zaszyfrowanym formacie w celu ukrycia jego treści; Ta ochrona to system szyfrowania plików (EPS), a jej celem jest zapewnienie ich bezpieczeństwa poprzez uniemożliwienie ich odczytania.
Szyfrowanie informacji jest stosowane do wielu różnych rzeczy. Od zaszyfrowania lub umieszczenia hasła w pliku lub folderze skompresowanym za pomocą 7-Zip po chęć zaszyfrowania mojego ruchu DNS, aby uniknąć śledzenia podczas przeglądania Internetu.
Ukryte pliki są niewidoczne podczas przeglądania między folderami naszego dysku twardego, podczas gdy używamy Eksploratora Windows; nie są widoczne, ponieważ mają aktywny atrybut „Ukryty” i nie można ich zobaczyć, dopóki użytkownik go nie dezaktywuje.
Jak mogę zaszyfrować lub ukryć pliki na moim komputerze?
Możemy łatwo zaszyfrować nasze pliki w systemie Windows. Tę procedurę można wykonać na pliku lub grupie plików i jest ona taka sama dla każdej wersji systemu operacyjnego; Aby aktywować tę funkcję, wykonamy następujące czynności:
- Wybieramy plik, który zamierzamy zaszyfrować; (Jeśli mamy zamiar wybrać kilka pominiętych plików, przytrzymujemy klawisz Ctrl, a jeśli są razem, używamy Shift). Wciskamy prawy przycisk myszy i wyświetlamy menu kontekstowe kliknij „Właściwości”.
- Teraz szukamy przycisku „Opcje zaawansowane”; które zobaczymy w zakładce „Ogólne”; klikamy pole wyboru, w którym jest napisane „Szyfruj zawartość, aby chronić dane”.
- Aby zakończyć, kliknij przycisk „OK”, a okno z tytułem „Atrybuty zaawansowane” natychmiast się zamknie, a następnie klikamy przycisk „Zastosuj”, a następnie klikamy „Akceptować”.
- W zależności od tego, czy szyfrujemy plik czy folder, może pojawić się okno „Ostrzeżenie o szyfrowaniu”; wybieramy, czy chcemy zaszyfrować plik, czy dołączyć folder, który go zawiera (ze względów bezpieczeństwa); dokonujemy wyboru i klikamy „Akceptuj”.
- Gdy plik jest zaszyfrowany, inni użytkownicy na komputerze lub poza nim mogą go otworzyć tylko po wprowadzeniu hasła.
Aby ukryć nasze pliki w systemie Windows, najłatwiej jest zmieniając jego atrybuty w menu „Właściwości” tego samego lub folderu, który je zawiera; proces jest podobny do szyfrowania.
- Wybieramy myszą plik, grupę plików lub folder, który chcemy ukryć, po ich zaznaczeniu wyświetlamy menu kontekstowe myszy i wciskamy opcję „Nieruchomości”.
- W zakładce „Ogólne” zobaczymy pole wyboru z tytułem „Ukryty”; który naciskamy, aby aktywować wspomniany atrybut.
Skąd mam wiedzieć, czy na moim komputerze są zaszyfrowane lub ukryte pliki?
W systemie Windows wiemy, czy plik jest zaszyfrowany, po kolorze jego nazwy w Eksploratorze Windows; ponieważ normalny plik będzie wyświetlany czarnymi literami, plik skompresowany będzie miał kolor niebieski i zaszyfrowany plik będzie miał kolor zielony.
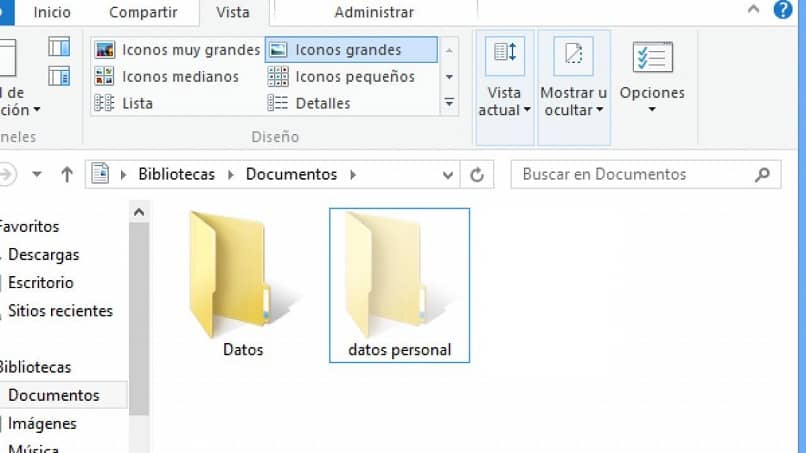
W zależności od wersji systemu Windows proces wyświetlania ukrytych plików może się nieco różnić. Rozpoznamy je, ponieważ ich tekst i ikona ma znacznie jaśniejszy dźwięk w stosunku do innych.
Teraz wyjaśnimy, jak w prosty sposób wyświetlać lub wyświetlać ukryte pliki na komputerze z systemem Windows 7/8/10:
System Windows 7
Przejdźmy do „Start”, a następnie do „Panel sterowania > Wygląd i dostosowanie ”; Wybieramy „Opcje folderów”, następnie zakładkę „Widok” i tam, gdzie jest napisane „Ustawienia zaawansowane”, klikamy „Pokaż ukryte pliki, foldery i dyski” i kończymy na „OK”.
Windows 8.1
Kliknij „Wyszukaj” i umieść „folder”, uzyskujemy dostęp do opcji „Opcje folderu”. Następnie w zakładce „Widok” przechodzimy do „Ustawień zaawansowanych”, wybieramy „Pokaż ukryte pliki, foldery i dyski” i kończymy przyciskiem „OK”.
Windows 10
Szukamy, wpisując „spoiwo”, Wybieramy opcję „Pokaż ukryte pliki i foldery”; przechodzimy do „Ustawień zaawansowanych”, klikamy „Pokaż ukryte pliki, foldery i dyski” i klikamy przycisk „OK”.

