
Windows 10 to system operacyjny dla komputerów, który ma różne wersje i specjalistyczne narzędzia, aby zaspokoić potrzeby milionów użytkowników. Wśród tych narzędzi znajdujemy umiejętność: utwórz szybki dostęp. Skróty są bardzo wszechstronnym narzędziem, które pozwala nam mieć szybsza i wydajniejsza interakcja z naszą biblioteką, niezależnie od tego, czy chodzi o nasze dokumenty, obrazy, pliki do pobrania i pulpit.
Gdzie pojawiają się pliki lub foldery szybkiego dostępu?
Domyślne skróty do ustawień systemu Windows zawsze pojawiają się w eksploratorze plików, po lewej stronie ekranu. Stamtąd będziemy mieli wygodniejszy dostęp zarówno do naszych bibliotek, folderów, jak i dokumentów, które zostały zmodyfikowane lub niedawno utworzone, a wszystko to szybciej i bezpośrednio.
Jak korzystać z szybkiego dostępu na swoim komputerze?
Skróty są naprawdę łatwe do skonfigurowania, ponieważ raz w oknie naszego eksploratora plików, na górze wybieramy opcję 'widok’, która otworzy kolejne menu na górze okna. Tam wybieramy opcję, która znajduje się po prawej stronie wspomnianego menu o nazwie „opcje”, po kliknięciu, pojawi się okno nowy, w którym będziemy mogli skonfigurować nasz szybki dostęp.
Już znajduje się w oknie o nazwie ’Opcje folderu’Zobaczymy kilka alternatyw, po wybraniu niezbędnych opcji klikniemy 'zastosuj’, a następnie’ zaakceptujemy ’, aby zakończyć proces i zapisać zmiany. Wśród tych opcji zobaczymy również:
- ’Pokaż używane pliki ostatnio w Szybkim dostępie„.
- ’Pokazać często używane foldery w Szybkim dostępie”.
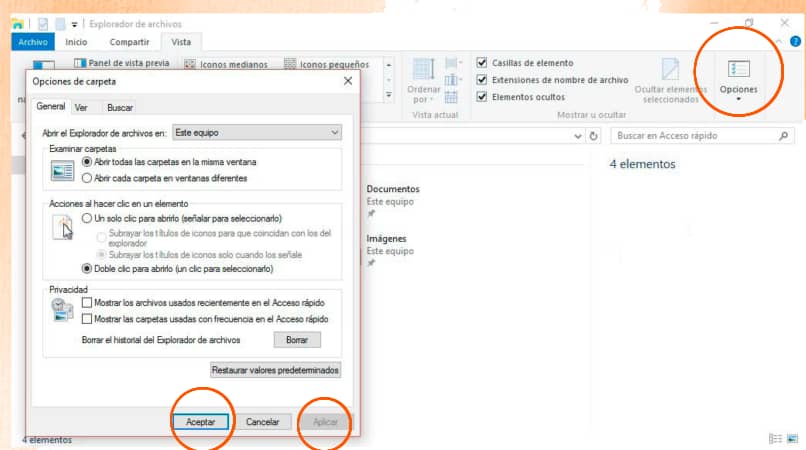
Dodaj skróty
Dodawanie folderów do skrótów jest bardzo łatwe, ponieważ wystarczy wybrać dany folder, a po zaznaczeniu folderu udostępnimy opcję „start” w lewy górny róg okno dystrybutora plików.
Po kliknięciu otworzy się kolejne menu w górnej części okna dystrybutora plików, po lewej stronie tego menu opcja ’przypnij do szybkiego dostępu’z ikoną halsu. Klikając tę opcję, wybrany folder automatycznie pojawi się po lewej stronie okna jako skrót z ikoną pinezki.
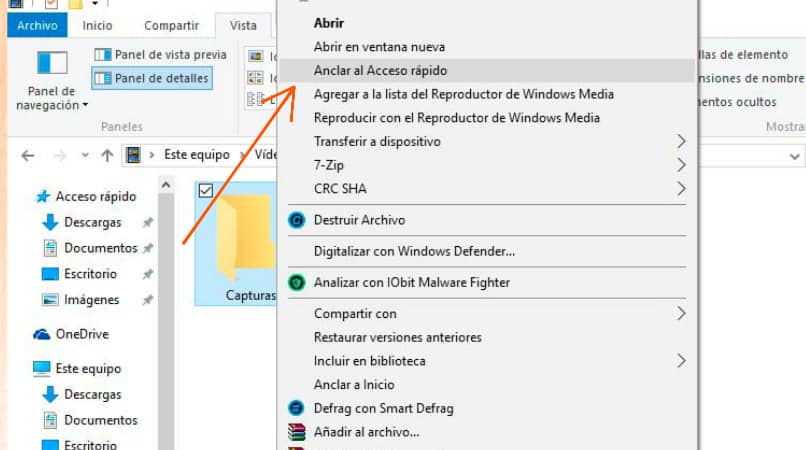
Teraz możemy uzyskać dostęp do tego folderu szybko i łatwo z paska szybkiego dostępu naszego menedżera plików.
Podczas usuwania skrótu
Jeśli nie chcemy już mieć folderu wśród naszych opcji skrótów, odpięcie ich jest naprawdę prostą procedurą, która nie wymaga całkowitego usunięcia folderu.
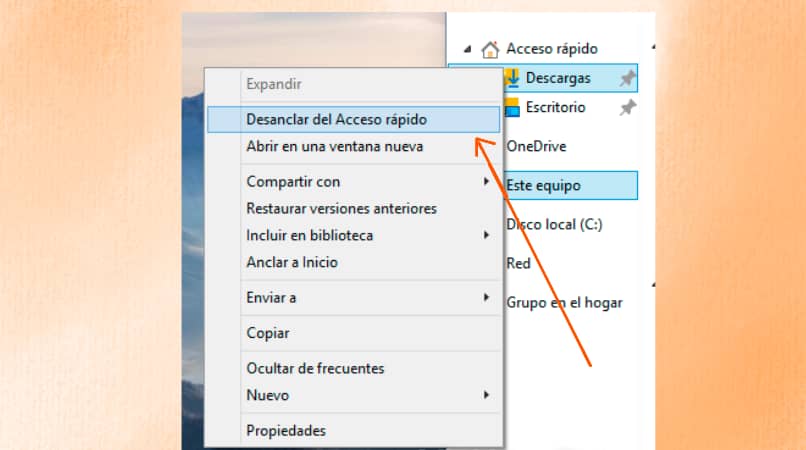
Na początek znajdujemy folder, który chcemy odpiąć, po lewej stronie, gdzie znajdują się skróty. Klikamy prawym przyciskiem myszy ten folder, aby pokazać nam okno z różnymi opcjami, wybierzemy opcję ’odepnij od szybkiego dostępu’i tak po prostu ten folder zniknie ze skrótów.
Co zrobić, aby naprawić skrót na swoim komputerze?
Tam są różne rodzaje błędów, które mogą wystąpić z naszymi skrótami bo jak każdy program nie są one wolne od błędów, wśród tych błędów możemy znaleźć następujące.
Błąd parametru, występuje, gdy chcemy wykonać akcję zakotwiczenia folderu do naszego paska szybkiego dostępu w naszym menedżerze plików Windows 10. To mówi nam, że parametry naszego folderu nie są poprawne. Innym częstym błędem jest niemożność: nie można przypiąć lub odpiąć folderów lub pliki z naszego paska szybkiego dostępu.
Pojawia się też błąd polegający na tym, że nasze foldery szybkiego dostępu pozostają statyczne, czyli nie pozwala nam ich modyfikować ani odpinać, możliwe jest również, że pliki w środku również są stracone z folderu szybkiego dostępu. Wszystkie te błędy mogą być rozwiązać w prosty sposób a nawet wszystko w tym samym czasie, wykonując szereg konkretnych kroków, które wyjaśnimy poniżej.
Pierwszą rzeczą, którą musimy zrobić, aby rozwiązać te problemy, jest przejście do lewego dolnego rogu ekranu naszego komputera, uruchamiania systemu Windows. W pasku wyszukiwania napiszemy polecenie 'cmd’ między wynikami wyszukiwania, które się pojawi ’Wiersz polecenia„. Klikamy prawym przyciskiem myszy tę opcję „Wiersz polecenia” i otworzy się okno z kilkoma opcjami, wybierzemy tę, która mówi „uruchom jako administrator”. Dając to, okno ’Zarządzanie wierszami poleceń„.

Tam przejdziemy do napisania następującego specjalnego polecenia „DEL / F / Q% AppData% Microsoft Windows Recent AutomaticDestinations *” po napisaniu w oknie „Administracja wiersza polecenia”, nadamy mu „Enter” i ten powinien działać bez zarzutu.
Ważne jest, aby pamiętać, że to polecenie zwróci wszystkie skróty do oryginalnej specyfikacji systemu Windows 10. Aby sprawdzić, czy to działa, musimy zamknąć każde otwarte okno naszego eksploratora plików.
Później przejdziemy do naszego paska zadań na dole ekranu naszego komputera i klikniemy go prawym przyciskiem myszy, co otworzy okno z różnymi opcjami, wybierzemy to, które mówi „Menadżer zadań„. Po wybraniu „menedżera zadań” pojawi się osobne okno menedżera zadań, w którym będziemy mogli przejść do wszystkich aplikacji komputerowych. Tam poszukamy aplikacji o nazwie ’Eksplorator Windows„.
Aby zobaczyć zmiany w naszych paskach skrótów w Eksploratorze Windows, musimy kliknąć prawym przyciskiem myszy wspomnianą aplikację. Pokaże nam okno z kilkoma opcjami i wybierzemy opcję 'restart’. W przypadku, gdy istnieje więcej niż jedna aplikacja „Eksplorator Windows” wskazane jest, aby zrobić to ze wszystkimi.
Po wykonaniu tej czynności możemy ponownie otworzyć okno w naszym Eksploratorze Windows i zauważymy, że pasek skrótów po lewej stronie będzie miał początkową specyfikację. Pozostanie tak, jakbyśmy ponownie zainstalowali Windows 10, zrobisz to, będziemy mogli ponownie zakotwiczyć, odpinaj i modyfikuj skróty.

