
Być może już opanowałeś podstawowe funkcje obsługi narzędzi w programie Adobe Illustrator; takie jak dołączanie włosów lub efektu włosów do obrazu lub bardziej złożonych rzeczy, takich jak efekt rastra. Aby wzbogacić Twoją wiedzę w zakresie projektowania grafiki cyfrowej, przygotowaliśmy ten artykuł. Tutaj dowiesz się, jak korzystać z narzędzia wypełnienie gradientowe w programie Adobe Illustrator.
Jak używać narzędzia do wypełniania gradientowego w programie Adobe Illustrator?
Jedną z zalet programu Adobe Illustrator jest to, że zapewnia szeroki zakres możliwości, gdy edytować obiekty lub obrazy, które są niczym innym jak zasobami graficznymi, które możesz utworzyć lub importować.
Kroki korzystania z narzędzia do wypełnienia gradientowego w programie Adobe Illustrator
Powinieneś wiedzieć, jest to użycie tego narzędzia wypełnienie gradientowe jest zwykle stosowany w celu zmieszania dwóch lub więcej kolorów lub dodania efektów świetlnych. Przeważnie to działa sylwetki lub obraz wektorowy; Jeśli chcesz przenieść obraz do wektora, możesz to zrobić za pomocą tego programu, ponieważ są to obiekty, które dają możliwość wykorzystania wypełnienia narzędziem koloru i gradientu.
Po wybraniu szablonu lub wykonaniu obrazu wektorowego, na którym będziesz pracować, najpierw wybierz kolor dla wypełnienia, a następnie narzędzie gradientu wypełnienia działa na tym kolorze. Jak to zrobić? po prostu uważnie wykonaj te proste kroki:
Wybierz kolor dla gradientu wypełnienia
- Przejdź do pole koloru na pasku narzędzina dole wybieramy kolor,
- Następnie wybierz kolor, klikając dwukrotnie ikonę kolorowe pudełko i wreszcie OK.
Pracuj z narzędziem do wypełnienia gradientem
- Najpierw przejdź do narzędzia do wypełnienia gradientem, które znajduje się na pasku narzędzi. Teraz kliknij obszar obiektu, w którym zastosujesz gradient. Następnie kliknij zakładka gradientu aby otworzyć panel gradientu.
- Dla dostosować ustawienia z pasek gradientu, znajdziesz skalę, którą możesz swobodnie przesuwać za pomocą suwaka, dzięki czemu możesz dostosować ton Y poziom gradientu pożądane, ponieważ zawsze wyświetla domyślnie czarny i biały odpowiednio jako kolor początkowy i kolor końcowy,
Używanie innych odcieni gradientu
- Jeśli wolisz używać innych tonów wypełnienia gradientem, kliknij suwak tej skali, kliknij strzałki rozwijane i wybierz jedną skala kolorówNastępnie w tym samym oknie dialogowym możesz wybrać kolor. Jeśli chcesz zmienić kąt lub kierunek zastosowanego gradientu wypełnienia, a następnie kliknij zaznaczenie i przeciągnij kursor, aż obróci się w wybranym kierunku, aby zasymulować efekt oświetlenia.
- W tym samym panel gradientu Będziesz mieć możliwość edycji krycia, a także współczynnika proporcji. Jeśli po dokonaniu wszystkich korekt nie jesteś w pełni zadowolony z zastosowanego wypełnienia i gradientu, po prostu kliknij opcję Cofnij i przejdź do innych korekt.
Rodzaje wypełnienia gradientowego
W panelu gradientu możesz również wybrać opcję typ gradientu:
- Promieniowy: gdzie przybierze kształt koła lub owalu,
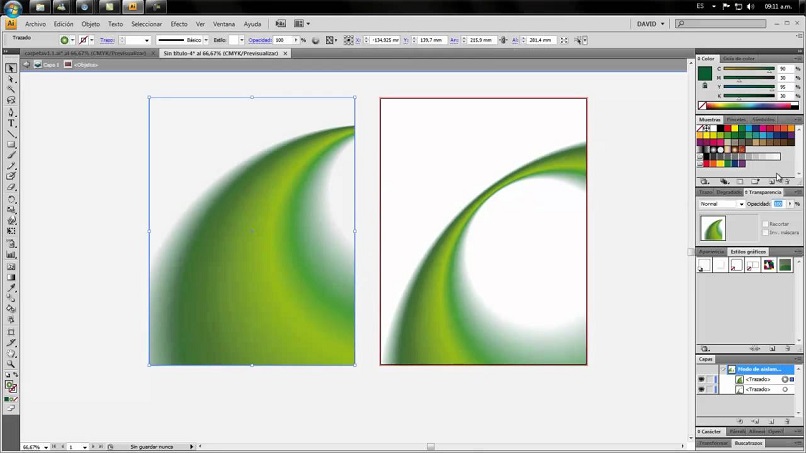
- Liniowy: w których kolory tworzą równoległe linie, ten gradient jest idealny do zastosowania go na liniach lub krawędziach obiektów i
- Dowolna forma: gdzie z kolei będzie dostępnych kilka dodatkowych opcji: punkty i linie.
Jak uzyskać efekt 3D na obiekcie
- w pasek gradientu kliknij, aby uzyskać kolejny suwak. W tej samej gamie kolorów wybierz łagodniejszy ton.
- Możesz dodaj więcej kolorów Aby przejść do gradientu, kliknij pasek gradientu, aby dodać inne suwaki, w takim samym stopniu będziesz dodawać inne kolory, jeśli wolisz, aż uzyskasz efekt 3D.
- Możesz zastosować tę samą technikę do tworzenia sfer 3D; W związku z tym mamy ekskluzywną sekcję na ten temat.
Jesteśmy pewni, że dzięki temu krótkiemu przewodnikowi, jak korzystać z logo, osiągniesz efekt uderzenia w logo lub na dowolnym obrazie. narzędzie gradientu od Nadzienie w Adobe Illustrator. Zacznij teraz, aby ożywić te zasoby graficzne, które pomogą Ci uzupełnić i ulepszyć dokumenty utworzone w programie Adobe Illustrator.

