
Narzędzia administracyjne systemu Windows 10 zostały zaprojektowane zgodnie z ideą posiadania grupy narzędzia diagnostyczne naszego sprzętu komputerowego. Specjalizują się w monitorowaniu i zarządzaniu zasobami programowymi i sprzętowymi naszego komputera.
Narzędzia administracyjne systemu Windows 10 pozwalają nam również na wprowadzanie zmian w konfiguracji systemu jak dostosować jego parametry?. Wszystko po to, aby każdy komputer można było dostosować do konkretnych potrzeb każdego użytkownika.
Jak uzyskać dostęp do narzędzi administracyjnych systemu Windows 10?
Dostęp do narzędzi administracyjnych systemu Windows 10 jest dość prosty, ponieważ istnieje wiele sposobów uzyskania do nich dostępu, mniej lub bardziej bezpośrednimi metodami. Na przykład za pomocą poleceń takich jak Uruchom, przez wyszukiwarkę startową systemu Windows lub z panelu sterowania naszego komputera z systemem Windows 10.
Teraz przejdziemy do wyjaśniania krok po kroku wszystkich sposobów dostępu do stosunkowo ukrytych, Narzędzia administracyjne systemu Windows 10 na naszym komputerze.
Dowiedz się, jak otworzyć narzędzia administracyjne z Run
Aby móc uzyskać dostęp do narzędzi administracyjnych systemu Windows 10 poprzez „Uruchom”, musisz przestrzegać szereg konkretnych kroków co wyjaśnimy poniżej.
W tej metodzie pierwszą rzeczą, jakiej potrzebujemy, jest wyświetlenie okna „uruchom”, osiąga się to za pomocą określonej kombinacji klawiszy. Musi naciśnij „start” + „R”.
Po wykonaniu kombinacji klawiszy z boku ekranu powinno pojawić się okno o nazwie „Uruchom”, które da nam możliwość napisania polecenia. Polecenie, które napiszemy w oknie bieg to „Kontroluj narzędzia administracyjne”, klikamy „akceptuj”, a jeśli wpiszemy go poprawnie, otworzy się okno narzędzi administracyjnych systemu Windows 10.
Czy można otworzyć te narzędzia z wyszukiwarki Windows?
Aby uzyskać dostęp do narzędzi administracyjnych systemu Windows 10 za pomocą wyszukiwania początkowego znajdującego się w lewy dolny róg naszego ekranu. Tam przejdziemy do pisania „Narzędzia” lub „Narzędzia administracyjne”, spowoduje to wyświetlenie okna wyników, a wśród wyników pojawi się folder Narzędzia administracyjne, klikniemy go i wejdziemy do Narzędzi administracyjnych.
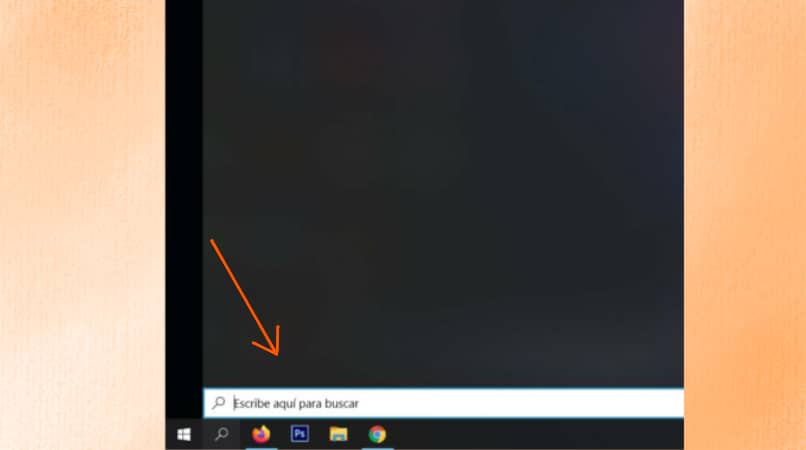
Dowiedz się, jak otworzyć narzędzia z Panelu sterowania
Dostęp do narzędzi administracyjnych za pośrednictwem panelu sterowania naszego komputera jest stosunkowo prosty, ponieważ musimy tylko znaleźć się w wyszukiwarce startowej systemu Windows 10. Tam napiszemy ’panel sterowania„a my klikniemy w wynik wyszukiwania.
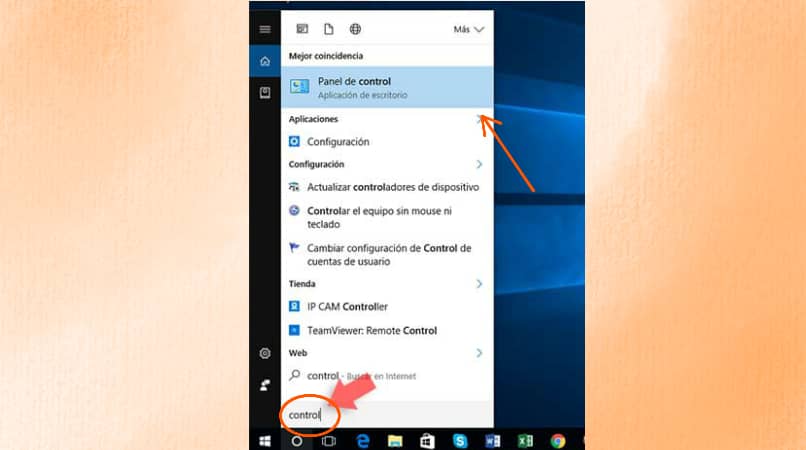
W panelu sterowania będziemy mogli znaleźć wśród wszystkich opcji tę o nazwie „Narzędzia administracyjne”, kliknięcie na nią otworzy okno narzędzi administracyjnych. Jeśli nie możesz znaleźć tej opcji w panelu sterowania, przejdź do opcji „zobacz przez”, która pojawia się w prawym górnym rogu, tam będziemy wybierać między „duże ikony” lub „małe ikony” aby ułatwić znalezienie opcji narzędzi administracyjnych.
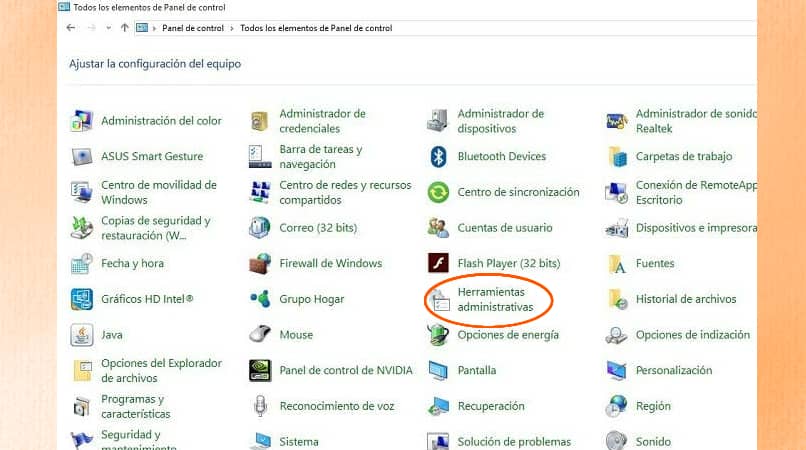
Do jakich narzędzi administracyjnych można uzyskać dostęp w systemie Windows 10?
Lista narzędzi administracyjnych stopniowo się powiększała, obecnie 20 z tych narzędzi które są dostępne dla wszystkich użytkowników. Do każdego z narzędzi można uzyskać bezpośredni dostęp poprzez „Start” + „R” i uruchomić za pomocą odpowiedniego polecenia, wśród tych narzędzi mamy:
- „Zarządzanie komputerem”, do którego można uzyskać dostęp za pomocą polecenia „compmgmt.msc” do uruchomienia.
- ’Zarządzanie drukiem’, do którego można uzyskać dostęp za pomocą polecenia 'printmanagement.msc 'w trakcie uruchamiania.
- „Ustawienia systemu”, do których można uzyskać dostęp za pomocą polecenia „msconfig” biegać.
- ’Defragmentuj i optymalizuj dyski’, do którego można uzyskać dostęp za pomocą polecenia’ dfrgui 'podczas wykonywania.
- „Lokalna polityka bezpieczeństwa”, do której można uzyskać dostęp za pomocą polecenia ’secpol.msc’ do uruchomienia.
- „Diagnostyka pamięci systemu Windows”, do której można uzyskać dostęp poleceniem „MdSched” biegać.
- ’Edytor rejestru’, do którego można uzyskać dostęp za pomocą polecenia’ regedit 'w uruchomieniu.
- „Informacje o systemie”, do których można uzyskać dostęp za pomocą polecenia ’msinfo32′ do uruchomienia.
- „Inicjator ISCSI”, do którego można uzyskać dostęp z poleceniem 'iscsicpl’ biegać.
- ’Czyszczenie dysku’, do którego można uzyskać dostęp za pomocą polecenia ’ cleanmgr ’ do wykonania.
- „Monitor zasobów”, do którego można uzyskać dostęp za pomocą polecenia „perfmon” do biegania.
- ’Monitorowanie wydajności’, do którego można uzyskać dostęp za pomocą polecenia’ perfmon.msc 'w trakcie.
- „Źródła danych ODBC (32/64-bitowe)”, do których można uzyskać za pomocą polecenia 'odbcad32′ do uruchomienia.
- „Harmonogram zadań”, do którego można uzyskać dostęp za pomocą polecenia ’taskschd.msc’ do uruchomienia.
- ’Usługi składowe’, do którego można uzyskać dostęp za pomocą polecenia’ comexp.msc 'w wykonaniu.
- „Usługi”, do których możesz dostęp za pomocą polecenia 'services.msc’ do uruchomienia.
- „Dysk odzyskiwania”, do którego można uzyskać dostęp za pomocą polecenia „RecoveryDrive” do uruchomienia.
- ’Przeglądarka wydarzeń’, do którego można uzyskać dostęp za pomocą polecenia 'eventvwr.msc’ podczas wykonywania.
- „Zapora Windows Defender z zaawansowanymi zabezpieczeniami”, do której można uzyskać dostęp za pomocą polecenia „WF.msc” do uruchomienia.
Na przykład jednym z najczęściej używanych narzędzi administracyjnych jest „zarządzanie zespołem„. To narzędzie administracyjne pozwala nam instalować, odinstalowywać i zarządzać wszystkimi komponentami sprzętowymi naszego komputera.
Jest to powszechnie używane, gdy urządzenie wejściowe lub wyjściowe działa nieprawidłowo, czy to peryferia, czy jakiekolwiek inne, będzie to narzędzie, które pozwoli nam to rozwiązać. Ponadto to właśnie to narzędzie umożliwia sprawdzenie lub wyczyszczenie dysku twardego, a także tworzenie partycji dyskowych.
Innym przykładem najczęściej używanego narzędzia administracyjnego jest „Konfiguracja systemu”, to narzędzie administracyjne jest powszechnie używane, gdy wystąpi błąd lub problem w naszym systemie Windows 10.
To narzędzie administracyjne pozwoli nam skonfigurować system startowy naszego komputera w najbardziej komfortowy sposób dla tego, czego potrzebujemy, umożliwia nam również dostęp do usług systemowych, a także wszystkich programów startowych systemu Windows 10.

