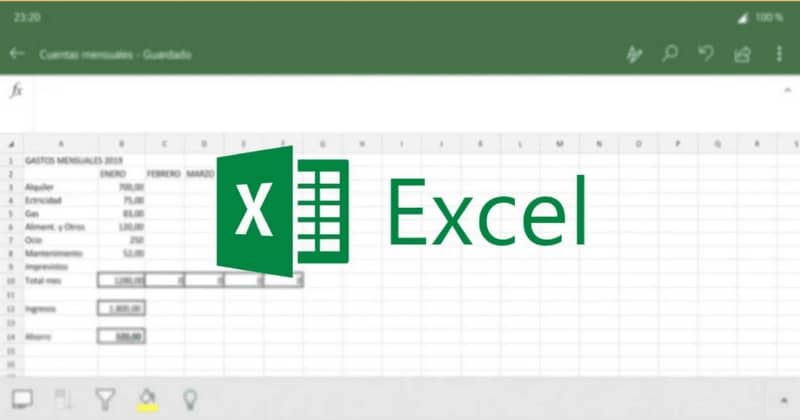
Niewątpliwie bardzo ważna jest nauka obsługi pakietu Microsoft Office, ponieważ oferuje programy takie jak Excel, które pozwalają na wykonywanie setek czynności. Obejmują one funkcję użyj makra, aby zapisać skoroszyt bez pytania.
Makro pochodzi od słowa makro. Ponieważ dzięki niemu rozkazy, że dane użytkownika mogą zostać zapisane, aby można je było wykonać później, trzeba to tylko zaprogramować. To ważne by zauważyć że Makro służy do eliminacji ostrzeżenia pojawia się za każdym razem, gdy chcesz zapisać arkusz programu Excel.
Więc aktywując funkcję będziesz mógł automatycznie zapisać wykonaną pracę bez konieczności wyświetlania okna dialogowego. Makro służy jako pomoc w automatyzacji zadań arkuszy.
Dzięki Makro możesz zapisywać książki bez pytania
Kroki umożliwiające automatyczne zapisywanie skoroszytu programu Excel bez konieczności pytania programu o to, czy chcesz zapisać plik, zostaną wyjaśnione poniżej. Przede wszystkim należy otworzyć program Excel, a gdy znajdują się w arkuszu, kliknąć Zapisz plik w lewym górnym rogu okna.
Wtedy możesz wybierz ścieżkę lokalizacji zapisać pracy, więc możesz wybrać żądaną lokalizację, w tym przypadku możesz wybrać pulpit. W nazwie pliku jest dodana nazwa zadania i tak musi być włącz opcję dla makr i wreszcie zostaje ocalony.
Po ponownym umieszczeniu go w arkuszu kliknij zakładkę „programista” znajdującą się w górnym menu. Wchodząc, kliknij opcję „Visual Basic” który znajduje się po lewej stronie menu, otwiera się nowe okno, w którym należy dokonać wyboru «ThisWorkbook».
Wybierając tę opcję, na widocznym białym arkuszu zostaną wyświetlone dwie opcje. Więc w pierwszej opcji musisz kliknąć „Zeszyt ćwiczeń” aw drugiej opcji obok wybierz „PrzedZamknij”.
Podobnie, po kliknięciu dwóch opcji na liście, pismo jest automatycznie wyświetlane na dole białej kartki. Więc musisz wymazać pismo który jest wyświetlany poniżej linii podziału, a następnie nad słowem „End Sub”, należy wykonać makro.
Przed zamknięciem makra programu Excel zapisz skoroszyt
Więc musisz wejść „ThisWorkbook.Close SaveChanges: = True” następnie kliknij Zapisz i możesz zamknąć kartę. Następnie możesz normalnie zauważyć arkusz lub skoroszyt programu Excel, dzięki czemu możesz rozpocząć pracę bez żadnego problemu.

Może znajdować się w wybranej komórce wprowadź daneNa koniec możesz kliknąć „X”, aby zamknąć program. W tym momencie zauważysz, że obszar roboczy staje się pusty, plik znika.
Później musisz ponownie kliknąć „X”, aby Zamknij program, który zamyka się bez problemu i bez wyświetlania okna dialogowego z ostrzeżeniem, jeśli chcesz zamknąć. Następnie możesz zlokalizować pracę w ścieżce opisanej powyżej, jeśli wybrałeś zapisanie jej na pulpicie, książka zostanie tam znaleziona.
W ten sposób Excel automatycznie zapisuje zmiany które zostały zastosowane w skoroszycie, należy również zauważyć, że proces makr będzie skuteczny dla wszystkich arkuszy w Excelu. Możesz również uruchomić makro automatycznie podczas otwierania skoroszytu programu Excel.
W ten sam sposób możesz pracować na arkuszu 2 i arkuszu 3 i zamknąć program, ponieważ po ponownym otwarciu praca pozostanie taka sama.
Wszystko jest automatycznie zapisywane, więc możesz pracować bez obaw o utratę pracy i unikniesz następnego ostrzeżenia: Czy chcesz zapisać zmiany wprowadzone w (nazwa stanowiska)? …
Krótko mówiąc, posiadanie tego narzędzia jest dobrą opcją do łatwego zamykania programu bez wyświetlania powiadomienia o zapisaniu. Możesz więc mieć pewność, że automatyczne zapisywanie, jeśli zadziałało, dodatkowo makro działa z całym skoroszytem programu Excel.

