
Jeśli używasz przez krótki czas Adobe Illustratorpewnie zauważyłeś, że jest to edytor grafiki wektorowej w formie warsztatu plastycznego pracującego na desce kreślarskiej, w którym możesz łatwo stworzyć tabele, a nawet umieścić lub nadać teksturę włosów w wykonywanym projekcie, zapewniam ten artykuł o tym, jak użyj linijek, siatek i prowadnic pomoże ci to lepiej poznać okolicę. Jeśli szukasz czegoś więcej niż poradnika na oficjalnej stronie Adobe, są one pomocne w rozwiązaniu niektórych pojawiających się problemów.
Jakie są zasady i jak się ich używa?
Przede wszystkim musisz wiedzieć, do czego służą zasady. Pomagają one w dokładnym pozycjonowaniu i mierzeniu obiektów na stole roboczym. I nazywa się punkt, w którym na każdej linijce pojawia się 0 „Pochodzenie reguły”.
Istnieją dwa rodzaje reguł. Zasady globalne i reguły obszaru roboczego. Globale pojawiają się na górze i po lewej stronie okna ilustracji, a początek globalny domyślnie znajduje się w lewym górnym rogu okna ilustracji.
Linijki obszaru roboczego pojawiają się u góry i po lewej stronie aktywnego obszaru roboczego. A pochodzenie tego, w lewym górnym rogu obszaru roboczego. Tutaj dowiesz się, jak z nich korzystać.
Krok 1
Aby pokazać lub ukryć linijki, musisz zacząć od naciśnięcia przycisku „Zegarek”, następnie „Reguły” i tam wybierasz między „Pokaż reguły” lub „Ukryj zasady”.
Automatycznie zobaczysz pionową i poziomą linijkę. Będzie to wyświetlane w jednostkach, które wcześniej wybrałeś, w centymetrach, punktach, calach itp.
Krok 2
Ponieważ 0 na linijce pionowej nie jest wyrównane z obszarem rysunku, należy je ustawić. Aby to zrobić, kliknij pole po lewej stronie i przeciągnij kursor do lewego górnego rogu obszaru rysunku. W ten sposób obie linijki zostaną wyrównane i umieszczone w tym samym punkcie.
Co to są siatki i do czego są używane?
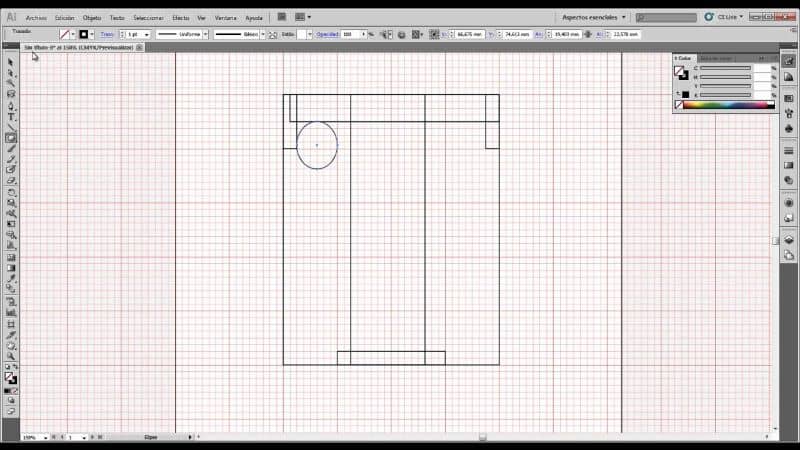
Siatki wyświetlają małe prostokąty w obszarze rysunku i pojawiają się za grafiką w oknie ilustracji.
Podobnie jak wytyczne, służą do projektowania i wyrównywania obiektów z większą precyzją. Korzystanie z niego jest dość proste.
Krok 1
Przede wszystkim należy kliknąć opcję „Widok”, a następnie „Pokaż siatkę”.
Krok 2
Jeśli chcesz przyciągać obiekty do linii siatki, wybierz „Widok”, a następnie „Przyciągaj do siatki”. Następnie wystarczy zaznaczyć obiekt, który chcesz przenieść i przeciągnąć go w wybrane miejsce.
Krok 3
Jeśli chcesz skonfigurować i dostosować niektóre aspekty siatki, takie jak odstępy między siatkami, styl, czy są to linie przerywane lub ciągłe, ich kolor lub czy będą wyświetlane przed lub za ilustracją, wystarczy Muszę iść do „Edytuj”, „Preferencje” i na końcu „Przewodniki i siatki”.
Co to są wytyczne i jak się ich używa?
Prowadnice umożliwiają wyrównanie tekstu i obiektów graficznych. Możesz tworzyć dwa rodzaje prowadnic i wybierać między dwoma różnymi stylami. Pierwszy rodzaj przewodników to tzw „Przewodniki po zasadach” i składa się z prostych pionowych lub poziomych linii.
Możesz także tworzyć „Przewodnik po obiektach” które w rzeczywistości są obiektami wektorowymi, które można przekształcić w linie pomocnicze.
Style prowadnic, których możesz użyć, to linie ciągłe lub przerywane, możesz także zmienić ich kolory. Ponieważ nie są blokowane, można je również przenosić, modyfikować, usuwać i odwracać. Aby utworzyć przewodnik, musisz wykonać te proste kroki.
Krok 1
Jeśli linijki nie są widoczne, wybierz opcję „Zegarek” a następnie „Pokaż zasady”.
Krok 2
Umieść wskaźnik na lewej linijce, jeśli chcesz utworzyć pionową linię. Lub jeśli chcesz utworzyć poziomą linię, musisz umieścić wskaźnik na górnej linijce.
Krok 3
Następnie przeciągnij prowadnicę na miejsce. A jeśli chcesz przekształcić obiekt wektorowy w prowadnicę, zaznacz go, wybierz opcję „Zegarek”, następnie „Przewodniki” i w końcu „Utwórz przewodniki”.
Jeśli ten artykuł był pomocny i chcesz wiedzieć, co jeszcze możesz zrobić w programie Adobe Illustrator, może Cię zainteresować ten artykuł o tym, jak rysować odręcznie za pomocą pędzla do rozmazywania.

