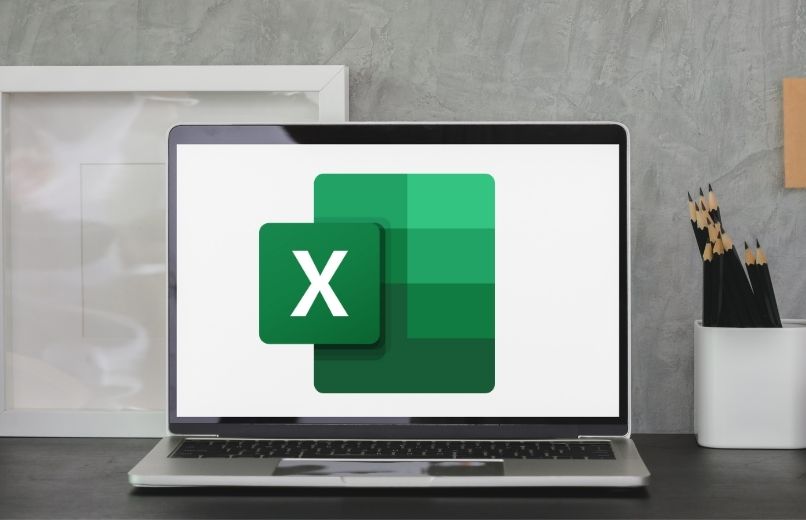
Microsoft Excel to jeden z najlepszych programów do edycji arkuszy kalkulacyjnych. Ponieważ ten program ma szeroką gamę narzędzi i ponad 400 funkcji, z których możesz korzystać w celu ułatwienia procesu obliczeniowego. Wśród funkcji, których możesz użyć, są funkcje SORT i SORTBY. Te funkcje pozwalają nam w prostszy sposób filtrować i organizować dane w Excelu.
Jaka jest najlepsza opcja do sortowania i filtrowania danych?
Jeśli chcesz organizować i filtrować dane za pomocą programu Excel, najlepszą opcją jest użycie funkcji SORTUJ. Ta funkcja umożliwia sortowanie zawartości zakresu lub tablicy.
Inną opcją, której możesz użyć, jest funkcja SORTBY, która umożliwia sortowanie zawartości zakresu lub tablicy. Ale w przeciwieństwie do poprzedniej funkcji, ta opiera się na wartościach zakresu lub tablicy korespondent.
Jak zastosować jedną z tych funkcji w programie Excel?
- Aby zastosować funkcję SORTUJ i SORTUJ w programie Excel, musisz najpierw otwórz plik Excela, który chcesz edytować lub otwórz nowy plik.
- Możesz zastosować tę funkcję na różne sposoby, a jednym z nich jest użycie paska narzędzi. Który znajduje się na górze pliku Excel.
- Innym sposobem jest poinformowanie cię na pasku funkcji i umieść polecenie „Wstaw funkcję”możesz wyszukać obiekt za pomocą słów kluczowych lub wybierając kategorię.
- Wybierz funkcję SORTOWANIE lub SORTOWANIE.
- Kliknij „OK”, aby potwierdzić tę akcję.
- Po wybraniu funkcji, której chcesz użyć w pliku Excel, będziesz musiał umieść zakresy lub parametry którego chcesz użyć.
- W oknie dialogowym argumentów możesz umieścić zakresy lub parametry, których chcesz użyć.
- Następnie musisz kliknąć przycisk „OK”, aby zmiany zostały zastosowane.

Oto przykłady funkcji SORTUJ i SORTUJ, które pomogą Ci je zrozumieć
Funkcje SORT i SORTBY, chociaż mogą wyglądać podobnie, ponieważ Spełniają tę samą funkcję zamawiania danych. Ale każda z tych funkcji jest wykonywana w inny sposób. Należy pamiętać, że te funkcje mogą być używane w połączeniu z inną funkcją.
Przykład SORTOWANIA w Excelu
Aby lepiej zrozumieć, jak działa funkcja SORTUJ, poniżej znajduje się przykład. Funkcja SORT w tym przykładzie jest używana w następujący sposób: elementy zamawiamy indywidualnie. To znaczy obiekt 1 (kolumna A) i obiekt 2 (kolumna B). Obiekt 3 (kolumna C) będzie wartością odniesienia do wytyczenia, z następującym wzorem. Przykład = SORTUJ(A2:A11).
- Najpierw posortuj zakres wartości w kolejności malejącej. W tym celu należy umieścić funkcję ZAMÓW, a następnie zakres wartości do uporządkowania. Przykład: =SORTUJ(A2:A11).
- Na końcu formuły powinieneś umieść cyfry 1 i -1, ma to na celu wskazanie kolejności malejącej. Przykład: =SORTUJ(A2:A11,1,-1).
- Następnie użyj razem funkcji SORTOWANIE i FILTROWANIE, aby posortować zakres w kolejności rosnącej. To pozwoli ci wartości graniczne powyżej pewnej wartościr. Przykład: =SORTUJ(FILTR(A2:B11;B2:B11 >C2””),2,1).
Przykład funkcji SORTBY
Funkcja SORTBY może wydawać się podobna do poprzedniej funkcji, aby poprawnie zrozumieć, w jaki sposób używana jest funkcja SORTBY. Dalej znajdziesz przykład funkcji SORTBYgdzie jest używany w następujący sposób.
- Najpierw musisz znajdować się w pierwszej komórce swojej bazy danych.
- Przejdź do paska wstawiania formuły, a następnie wprowadź formułę SORTUJ.
- Później wstaw formułę SORTUJ, musisz podać wartości, które chcesz zamówić. Przykład =SORTUJ (A1:D10,B2:B20,1,C3:C30,0).
- Zakres wartości będzie zależał od tego, jak chcesz posortować swoją bazę danych. W tym przykładzie najpierw wskazano A1:D10, co oznacza zakres danych, który chcesz posortować.
- Następnie drugi argument B2:B20;1 to zakres danych kolumny, którą chcesz najpierw posortować i rosnąco(1).
- Ostatni argument C3:C30;0 wskazuje zakres danych kolumny do sortowania w drugim wystąpieniu, a (0) wskazuje, że malejąco.

Jak naprawić wszelkie błędy, które może mieć formuła?
Możliwe, że podczas korzystania z którejkolwiek z tych funkcji, a warunek błędu w formule. Dlatego poniżej przedstawimy niektóre z rozwiązań, z których możesz skorzystać. W przypadku wystąpienia błędu podczas wprowadzania formuły do bazy danych. Pomoże Ci wykryć możliwe błędy w Twojej formule w arkuszu kalkulacyjnym Excel.
- Jeśli formuła zwraca błąd #ARG!, dzieje się tak dlatego, że jeden z argumenty porządku sortowania to nie -1 lub 1. Aby rozwiązać ten błąd, sprawdź argumenty formuły.
- Błąd może również wystąpić, gdy argumenty nie mają tego samego rozmiaru. Aby go rozwiązać, wybierz argumenty i przypisz im ten sam rozmiar.
- Jeśli błąd #DIV/0! może być tak, że niektóre dane formuły próbują podzielić przez 0. Będąc błędną operacją matematyczną, domyślnie wyświetla ten błąd. Aby go rozwiązać, zlokalizuj komórkę, która przedstawia błąd i popraw go.
- Podczas używania a . występuje błąd #NULL! przecięcie z dwoma zakresami, które nie mają wspólnych komórek. Aby rozwiązać ten błąd, wystarczy umieścić prawidłowe zakresy.
- W przypadku wystąpienia błędu #REF!, jest to spowodowane tym, że wprowadzona formuła zawiera nieprawidłowe odwołanie do komórki, albo została usunięta, albo nie ma argumentu. Aby go rozwiązać, odzyskaj usunięte odniesienie lub sprawdź, czy jest to prawidłowe.
- Jeśli wystąpi błąd #LICZBA!, może występować problem z liczbą w formule lub wpisana formuła ma błędny argument. Aby go rozwiązać, sprawdź formułę i sprawdź, czy są to poprawne argumenty.

