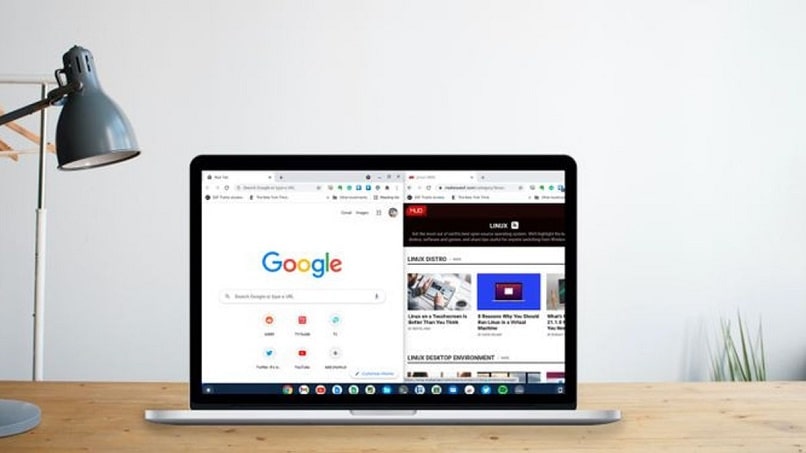
Korzystanie z podzielonych ekranów pomoże Ci być bardziej wydajnym w pracy, ponieważ możesz wykonywać kilka zadań jednocześnie. Tę funkcję można wykonać na komputerze Chromebook, co jest bardzo łatwą funkcją do aktywacji. Pozostań przy tym artykule i dokończ czytanie, aby między innymi dowiedzieć się, jak podzielić ekran swojego Chromebooka i jak korzystać z aplikacji w tej funkcji.
Jak podzielić ekran na Chromebooku?
Istnieje wiele marek laptopów, ale tylko jedna zapewni Ci najwyższy komfort dzięki swojej konstrukcji i łatwym w obsłudze funkcjom. Mówimy o Chromebooku, ten komputer jest najbardziej poszukiwany na rynku nie tylko ze względu na bardzo kuszący koszt, ale także ze względu na wiele narzędzi, jakie posiada.
Wiele razy, gdy stoisz przed komputerem, musisz wykonać kilka zadań. Twój Chromebook daje Ci taką możliwość dzięki funkcji podzielonego ekranu. W ten sposób będziesz mógł pracować nad dwoma zadaniami jednocześnie, ułatwiając pracę do wykonania. Sprawdź, jak podzielić ekran na Chromebooku.
Aby podzielić ekran, otwórz aplikację, a następnie kliknij ikonę minimalizacji, aby zmień rozmiar okna znajduje się w prawym górnym rogu ekranu. Umożliwi to przewijanie lub przesuwanie tego okna w prawo lub w lewo, jak wolisz. Teraz otwierasz kolejne okno, w ten sam sposób, w jaki je minimalizujesz i przeciągasz w inne miejsce na ekranie i to wszystko.
W przypadku touchpada możesz aktywować touchpad na Chromebooku i przesuń palcem w górę, aby wyświetlić otwarte aplikacje. W sekcji „Przeciągnij tutaj”, aby użyć podzielonego ekranu, przeciągasz jedną aplikację do tej sekcji, a drugą do innej sekcji ekranu. To zależy od Ciebie gdzie znaleźć każdą aplikację chcesz używać na podzielonym ekranie na swoim Chromebooku.
Jak korzystać z aplikacji na podzielonym ekranie na Chromebooku?
Ta funkcja podziału ekranu na Twoim Chromebooku pomoże Ci efektywnie usprawnić pracę. Ponieważ możesz wyświetlać dwa okna jednocześnie i jednocześnie nad nimi pracować. Na podzielonym ekranie Chromebooka możesz używać co najmniej dwóch aplikacji. Najpierw zobacz, jak to się robi otwórz jedną z aplikacji, którą chcesz udostępnić ekran.
Następnie klikasz Maksymalizuj lub przywracaj, trzymając wciśnięty, aż zobaczysz dwie daty. Kliknij strzałkę w lewo i przenieś aplikację na ten ekran. Możesz również wykonać tę czynność za pomocą klawiszy Alt + [ ] Twojego Chromebooka. Otworzysz inną aplikację i wykonasz tę samą procedurę, ale przeniesiesz ją na prawą stronę ekranu.
Zbyt Móc korzystać z wielu aplikacji na podzielonym ekranie przeciąganie okien z kilkoma aplikacjami do użycia i przełączanie między jedną aplikacją a drugą. W ten sposób możesz korzystać ze swoich aplikacji na podzielonym ekranie i usprawnić różne zadania, takie jak pisanie dokumentu w jednym oknie i wyszukiwanie w drugim. Możesz też zablokować ekran Chromebooka ze względów bezpieczeństwa.

Z jakich powodów nie można podzielić ekranu na Chromebooku?
Używanie dwóch aplikacji jednocześnie lub wykonywanie dwóch zadań jednocześnie to genialny pomysł, który Chromebook uznał za słuszny, aby jego użytkownicy mogli korzystać z tej funkcji. I chociaż jest to bardzo łatwy proces do wykonania, mogą wystąpić niedogodności, które uniemożliwiają dzielenie ekranu na Chromebooku.
Dlatego bardzo ważne jest, aby wiedzieć, jak działa ta funkcja Twojego Chromebooka, co powinieneś, a czego nie powinieneś robić, aby działać sprawnie. Z tego powodu pokrótce przedstawimy co najmniej dwa powody, dla których nie możesz podzielić ekranu swojego Chromebooka.
Nieobsługiwana aplikacja
Są aplikacje, które dopasowują się idealnie i bez żadnych niedogodności, gdy aktywujesz udostępnianie ekranu, dopasowując się do jednego z ekranów, na którym dokonano podziału. Ale to samo nie dzieje się z innymi aplikacjami, dlaczego? Należy pamiętać, że nie wszystkie aplikacje pozwalają na tę funkcję do użytku na podzielonym ekranie.
Dlatego może się zdarzyć, że przy próbie korzystania z aplikacji do udostępniania ekranu na Chromebooku nie można jej aktywować zgodnie z oczekiwaniami, w tym przypadku dzieje się tak dlatego, że nie obsługuje funkcji udostępniania ekranu.
Ogólnie aplikacje obsługujące udostępnianie ekranu nie wyświetlają tylko ikony maksymalizacji lub przywracania możesz zobaczyć zminimalizowanie i zamknięcie. Jest to więc szczegół, który należy wziąć pod uwagę podczas włączania funkcji udostępniania ekranu na komputerze Chromebook.
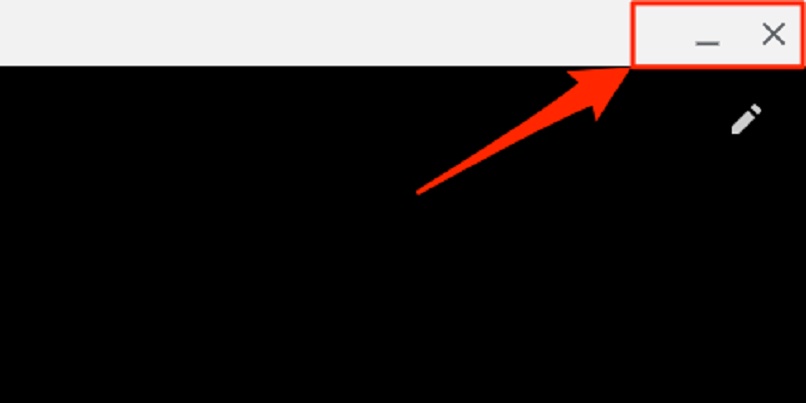
błąd podziału ekranu
Nawet jeśli nie zauważyłeś, że aplikacja, której próbujesz użyć na podzielonym ekranie, nie ma ikony maksymalizacji i przywracania, możesz spróbować użyć tej aplikacji na swoim Chromebooku. W takim przypadku, jeśli nalegasz, aby zmusić aplikację do wstawienia go do podzielonego ekranu, a komunikat o błędzie podczas podzielonego ekranu.
Ten komunikat o błędzie odpowiada ostrzeżeniu informującemu, że dana aplikacja nie obsługuje funkcji podzielonego ekranu. Dlatego nie możesz aktywować tej akcji.
Jak dostosować rozmiar podzielonego ekranu?
Po podzieleniu ekranu Chromebooka na aplikacje, których chcesz używać, możesz dostosować rozmiar podzielonego ekranu. Ale najpierw powinieneś o tym wiedzieć przeciągnij aplikacje na podzielony ekran automatycznie dostosowują się do rozmiaru ekranu, domyślnie pozostając w równych rozmiarach między 50/50.
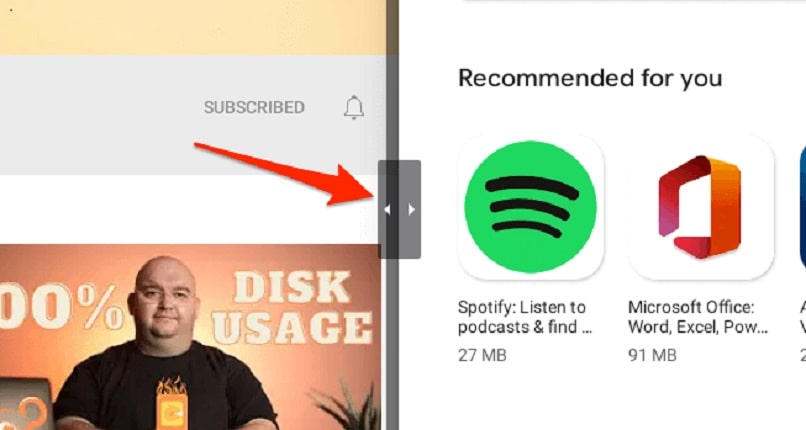
Możesz jednak przystąpić do dostosowania rozmiaru jednego, w oparciu o swoje wymagania, aby wygodnie pracować. Aby to zrobić, zobaczysz pionowa linia pośrodku dwóch ekranów, należy go nacisnąć i przesunąć w prawo lub w lewo, dostosowując rozmiar do swoich preferencji. Musisz to zrobić za każdym razem, gdy dzielisz ekran. Dlatego dobrze jest znać funkcje swojego Chromebooka.

