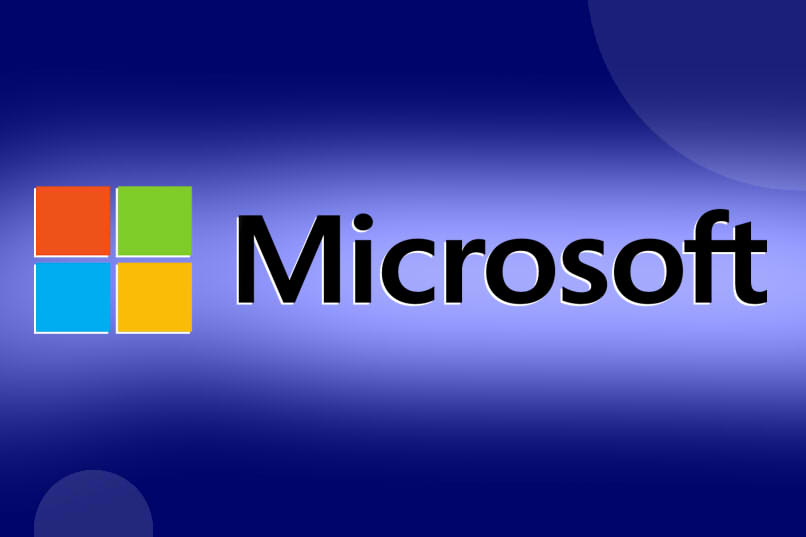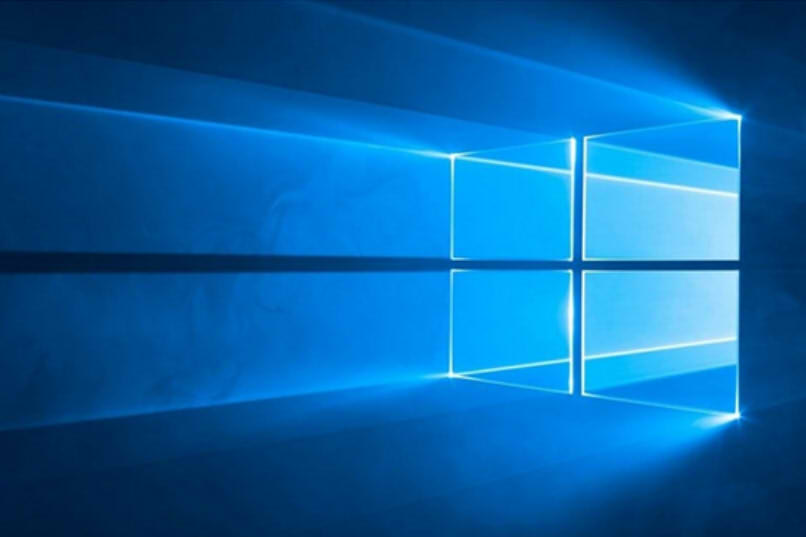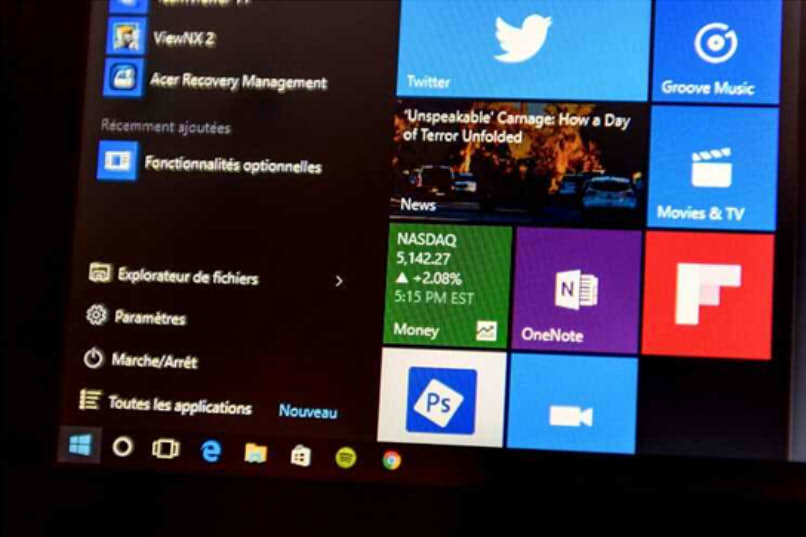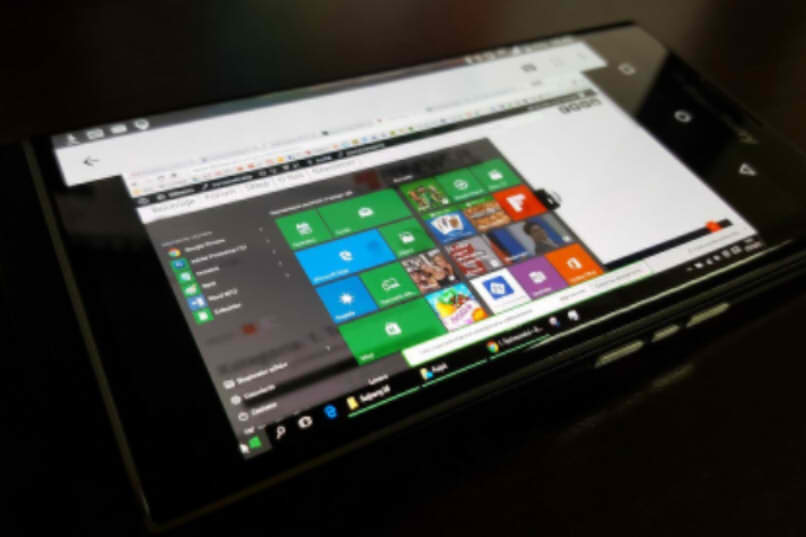Zasoby systemowe to wszystkie te wewnętrzne narzędzia i programy, które posiada komputer aby uzyskać prawidłowe działanie w systemie operacyjnym.
Ponieważ Windows jest jednym z najpopularniejszych i najłatwiejszych do pobrania systemów, wiele osób chce poznać jego zasoby. Jeśli chcesz je znaleźć w swoim systemie Windows 10, tutaj powiemy Ci, jak.
Gdzie mogę znaleźć zasoby systemowe w systemie Windows 10?
Istnieją różne mechanizmy wyszukiwania tych zasobów, ale jednym z najprostszych jest „Monitor zasobów”, narzędzie, które umożliwia przeglądanie informacji o procesorze, sieć, pamięć RAM i dysk bez instalowania innego narzędzia.
Najlepsze jest to, że jest bardzo łatwo dostępny. Musisz tylko uzyskać dostęp do przycisku Start systemu Windows i wpisać „Monitor zasobów”. Klikasz i to wszystko. Pamiętaj, aby nie pomylić tego z „Monitorem wydajności„ponieważ jest to zupełnie inne narzędzie.
Korzystając z Diagnostyki paska bocznego będziesz miał możliwość sprawdzenia, w jakim stanie są wewnętrzne funkcje Twojego urządzenia, dzięki: ciągła rewizja elementów okuć, takie jak CPU, RAM, GPU, sieć i inne jednostki.
Dzięki temu dowiesz się o wszelkich anomaliach, jakie prezentuje sprzęt, abyś mógł kontrolować i cieszyć się jego pełnym działaniem.
Diagnostyka paska bocznego lub Diagnostyka paska bocznego to program, który pozwala na stały nadzór nad pracą komputera.
Ta aplikacja oprogramowania typu open source odpowiada za raportowanie stanu funkcji sprzętowych używane przez każde urządzenie, pokazując pasek z boku ekranu, który można dostosować do preferencji każdego użytkownika.
Możesz pobrać pasek boczny za darmo, wyszukując go w Google i wprowadzając stronę internetową, która go zawiera, upewniając się, że jest to bezpieczna strona i cenione przez użytkowników.
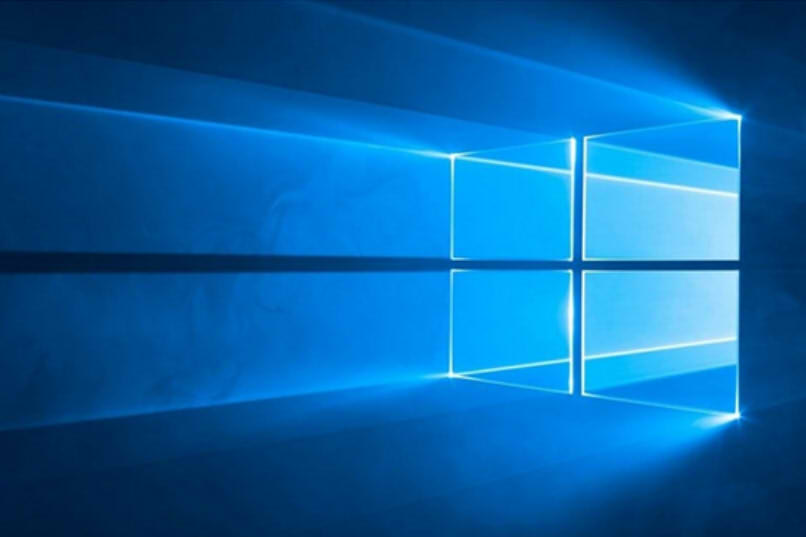
Oczekuje się, że pięć podstawowych funkcji sprzętowych będzie dostępnych na pasku, ponieważ dostarczają nam tych podstawowych danych w czasie rzeczywistym.
Oczekuje się, że na pasku znajdzie się pięć podstawowych funkcji sprzętowych, ponieważ dostarczają one nam tych podstawowych danych w czasie rzeczywistym:
„PROCESOR” gdzie wyraża temperaturę, zegar, obciążenie i obciążenie rdzenia, zużycie wentylatora i napięcie. „GPU„Co informuje nas o obciążeniu pamięci VRAM.
„BARAN„To informuje nas, ile przestrzeni dyskowej wykorzystujemy i ile mamy wolnego miejsca. „Jednostki„Który eksponuje pasek ładowania, prędkość odczytu i prędkość zapisu.
I przestrzeń Internet, który pozwala nam zobaczyć szerokość paska wejściowego i szerokość paska wyjściowego, oprócz adresu IP. Pasek można jednak skonfigurować za pomocą danych preferencji każdego użytkownika.
Diagnostyczny pasek boczny może znajdować się zarówno po lewej, jak i prawej stronie urządzenia. W ten sam sposób dla tych użytkowników, którzy łatwo się rozpraszają i wolą nie mieć tego na ekranie, można przenieść na ekran innego podłączonego urządzenia.
Możesz także dostosować go, aby pokazywać to, czego oczekujesz stale, po prostu przechodząc do ustawień po zainstalowaniu programu i wybierając to, co chcesz zobaczyć na pasku bocznym, szerokość paska, kolor i wiele więcej.
Czy można dostosować monitory na pasku bocznym?
Oczywiście, wchodząc do konfiguracji znajdziesz przycisk Monitory, gdzie można dostosować, jak chcesz, wybierając rozszerzenie każdego monitora, procesora, pamięci RAM, procesora, sieci lub jednostek, a tym samym informacje, które są odczytywane w każdym z nich.
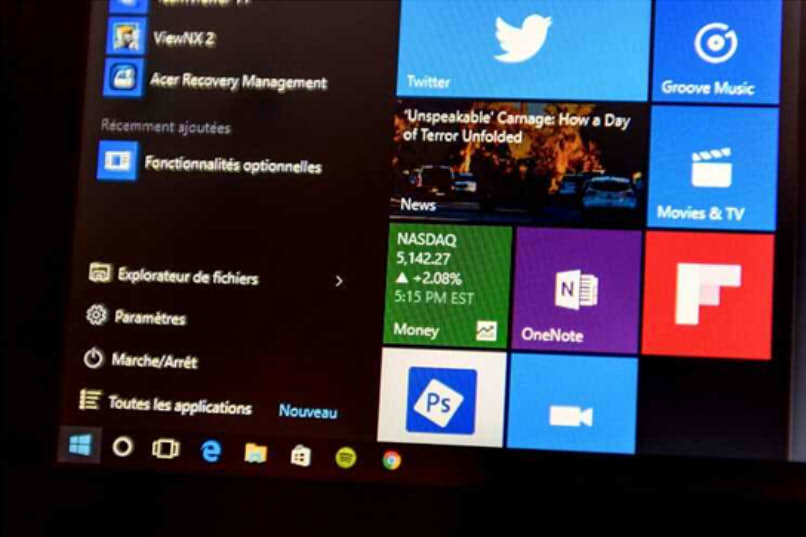
Jak korzystać z monitorów paska zadań w systemie Windows 10?
Obecnie system Windows umożliwia zmianę rozmiaru ekranu, a także rozwiń interfejs i jego zawartość na inne ekrany że podłączyłeś się do komputera.
System Windows automatycznie wykryje drugie urządzenie i aby udostępnić dane drugiemu monitorowi, musisz otworzyć opcję wieloekranową, którą możesz zlokalizować na pasku zadań, w prawym dolnym rogu ekranu.
Zostanie wyświetlony ekran boczny, który pokazuje kilka opcji i musisz wybrać tę, która mówi Rozwiń. W ustawieniach możesz zduplikować ekran główny tak, aby pojawił się na nowym monitorze i dostosuj go według własnego uznania.
Co monitory dodają dla mnie do pasków zadań?
Podczas instalowania drugiego lub więcej monitorów pasek zadań będzie miał więcej opcje, za pomocą których można sprawdzić wszystkie podłączone monitory.
Wchodząc w ustawienia paska i wybierając opcję wyświetlania wszystkich pasków zadań, będziesz mógł zobaczyć, jakie programy masz otwarte na każdym monitorze.
Jak otworzyć ikonę na pasku zadań?
Musisz kliknąć ikonę na pasku zadań, którą znajdziesz na dole ekranu. To samo dotyczy sytuacji, gdy chcesz je zamknąć.
Jak mogę dodać więcej ikon dysków do paska zadań?
Pasek zadań można skonfigurować na wiele sposobów. Wśród rzeczy, które można dodać, są ikony.
Aby dodać więcej, musisz kliknąć na prawej krawędzi ikony aplikacji, którą chcesz dodać do paska zadań i wybrać opcję Więcej. Przypnij lub przypnij do paska zadań. Zakończ procedurę, po prostu wybierając.
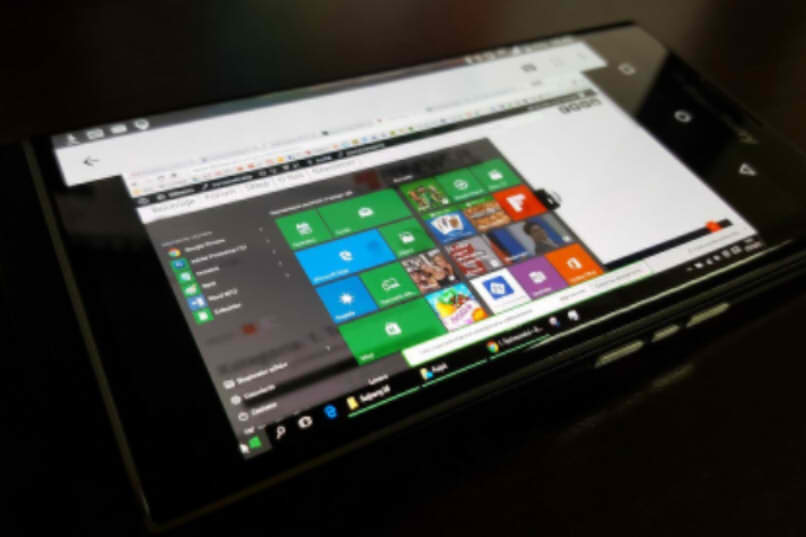
Naucz się konfigurować kolory paska zadań
Jeśli chcesz zmienić kolory, wybierz Start z ikony Windows i przejdź do Ustawień. Znajdź zakładkę Personalizacja i naciśnij opcję Kolory.
Kiedy zobaczysz ekran z przestrzeniami, które pozwalają na zmianę koloru, musisz wybrać na pasku zadań. Następnie możesz ustawić preferowany kolor. Może to być domyślny z palety Windows lub jeden spersonalizowane i dostosowane wyłącznie do Ciebie.
Jakie inne narzędzia mogą mi pomóc w uzyskaniu zasobów systemowych?
Dobrą alternatywą dla Sidebar Diagnostics jest CPU-Z, który zbiera również informacje w czasie rzeczywistym z procesora, pamięci RAM i innych funkcji sprzętowych.
Open Hardware Monitor, inne oprogramowanie typu open source, które: kontroluje napięcia, obciążenie, temperaturę, prędkości zegara i wentylatory.
Inną opcją monitorowania głównych funkcji sprzętowych jest HWMonitor. Co najważniejsze, te narzędzia można również znaleźć bezpłatnie w Internecie.
Jak jest używany silnik wydajności i co to jest?
Jest to narzędzie, które Jest zintegrowany z systemem operacyjnym komputera i pozwala dowiedzieć się, czy niektóre funkcje nie działają poprawnie i jaki jest tego powód.
Dostęp do niego można uzyskać, wpisując Monitor wydajności w Wyszukiwarka uruchamiania systemu Windows. Po otwarciu należy wyświetlić kartę Narzędzia monitorowania i ponownie wybrać Monitor wydajności.
Spowoduje to wyświetlenie wykresu systemu, który nie działa poprawnie, ile czasu zawodzi i dlaczego zawodzi, wskazując również procent awarii, które przedstawia komputer.

Dowiedz się, jak korzystać z eksploratora systemu
Eksplorator plików Windows jest bardzo praktyczny i łatwy w użyciu. Pierwszą rzeczą do zrobienia jest wejście do niego, poprzez ikonę na głównym pasku, jednym kliknięciem. Lub, jeśli nie masz tego naprawionego, wpisując Eksplorator plików w wyszukiwarce menu Start.
Tam możesz kopiować, wklejać, zmieniać nazwę i przenosić każdy z nich do preferowanego folderu, opcje, które pojawią się po naciśnięciu pliku. Oferuje również możliwość drukowania dokumentów bez korzystania z dodatkowej aplikacji.
Możesz tworzyć niestandardowe foldery i uporządkuj sposób przeglądania wszystkich dokumentów, od poziomego paska u góry ekranu, nad którym znajdziesz również wyszukiwarkę, dzięki której łatwo znajdziesz swoje pliki i programy.