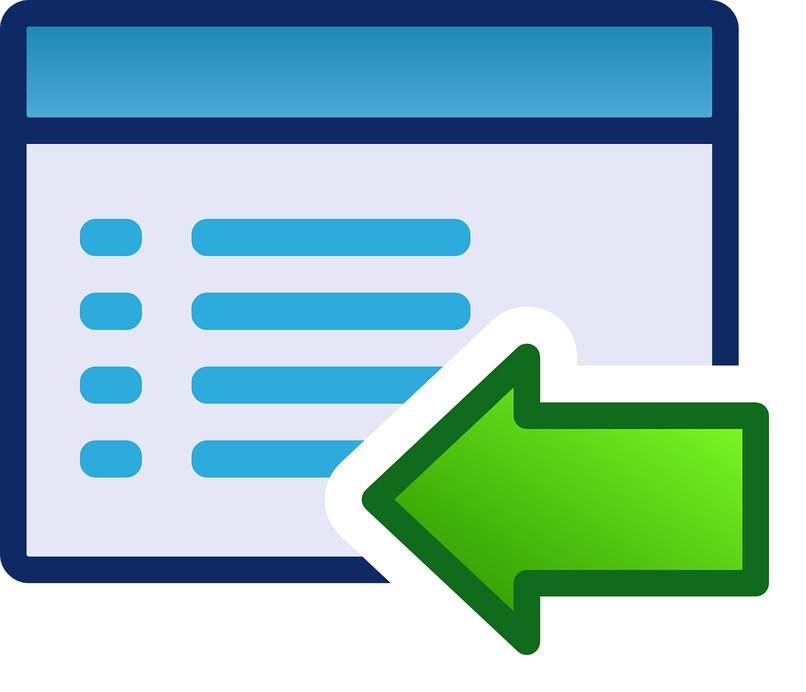Menu kontekstowe to szereg opcji, które są wyświetlane po kliknięciu prawym przyciskiem myszy, na pulpicie, w folderze lub dowolnej otwartej karcie, opcje, które się pojawią, będą inne, opcje takie jak: kopiuj, wklej, utwórz folder, wyślij do, między innymi.
Menu kontekstowe można również znaleźć na pasku zadań systemu Windows i jest bardzo przydatne, ponieważ pozwala zaoszczędzić czas, a jeśli nie znasz skrótów klawiaturowych, będzie to doskonała opcja podczas nauki korzystania ze skrótów w systemie Windows 10.
Czy potrzebne jest dodatkowe oprogramowanie do menu kontekstowych?
Ten sam system komputera będzie Ci służył, możesz aktualizować oprogramowanie i używać różnych narzędzi do dostosowywania menu kontekstowego
Jak skonfigurować przyciski myszy?
Standardowo przyciski myszy mają już swoją konfigurację, lewy przycisk jest głównym, a prawy tym, który pozwala nam otworzyć menu kontekstowe, ale jeśli chcesz zmienić jego konfigurację to są kroki, które możesz wykonać:
Zamierzasz zacząć, w tym menu, które się otworzy, poszukaj Ustawienia, a następnie Urządzenia i poszukaj opcji Mysz, tam zobaczysz opcję zmiany głównego przycisku na preferowany.
Możesz także skonfigurować kółko myszy podczas obracania, możesz wybrać liczbę linii, które będą przewijane lub jeśli chcesz, aby przewijało się na pełnym ekranie. Możesz także włączyć lub wyłączyć przewijanie treści Windows po najechaniu myszą.
Gdzie mogę znaleźć lub skonfigurować menu kontekstowe?
Możesz skonfigurować menu kontekstowe za pomocą Edytor rejestru, element ten pozwala użytkownikom na dokonywanie konfiguracji systemu i dokonywanie złożonych zmian, z którego można modyfikować dowolny element systemu, ale należy pamiętać, że jeśli użyjesz tego edytora bez wiedzy i ostrożności, spowodujesz poważne zmiany w swoim system. Musisz być odpowiedzialny za swoje działania, używać go z rozwagą i być świadomym tego, co zamierzasz zrobić.
Aby uzyskać do niego dostęp, połączysz klawisz Windows + R, aby przejść do polecenia Uruchom, tam musisz napisać regedit. Teraz w oknie, w którym zobaczysz edytor rejestru, umieść następującą ścieżkę HKEY_CLASSES_ROOT / * / shellex / ContextMenuHandlers, po ustaleniu ścieżki widzimy listę, na której zobaczymy wpisy i możemy wybierz ten, który chcemy usunąćZachowaj ostrożność podczas usuwania, ponieważ jeśli wykonasz zły ruch, możesz wpłynąć na system PC.
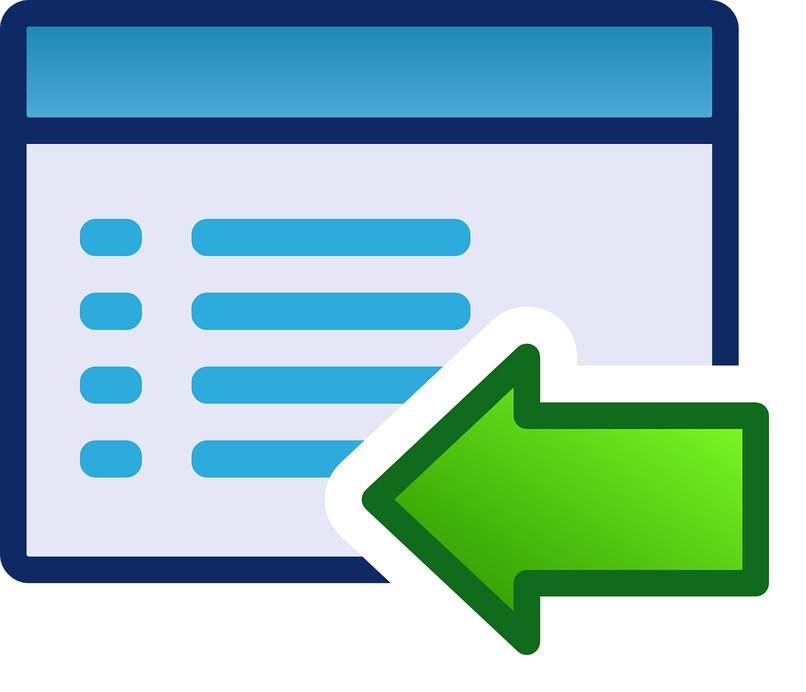
Jak dostosowywane są menu kontekstowe w systemie Windows?
Jeśli chcesz dostosować menu kontekstowe w systemie Windows, możesz to osiągnąć za pomocą różnych narzędzi. Taki, który jest prosty w obsłudze i bezpłatny to Proste menu kontekstowe. Jest to proste i szybkie narzędzie umożliwiające dodawanie opcji, które spersonalizują Twoje menu kontekstowe, bez konieczności modyfikowania konfiguracji menu, będziesz mógł dodawać opcje, które są już wykonane w łatwym menu kontekstowym.
Jak naprawić menu kontekstowe?
Jeśli zauważyłeś, że ostatnio prawy przycisk menu kontekstowego potrzebuje czasu na odpowiedź, nie martw się, jest to problem, który pojawił się w najnowszej aktualizacji systemu Windows 10, zobaczmy, jak możemy rozwiązać to opóźnienie.
Okna 10
Istnieje kilka metod, które pomogą nam naprawić menu kontekstowe systemu Windows 10, wystarczy bardzo ostrożnie spróbować, aby nie zmieniać systemu komputerowego.
Jedna metoda to Zaktualizuj elementy sterujące na ekranie, z kombinacją Windows + R, a następnie napisz devmgmt.msc i w ten sposób otwórz menedżera urządzeń. Następną rzeczą jest rozszerzenie kart graficznych, a następnie kliknij prawym przyciskiem myszy kartę graficzną Nvidia i ją aktywuj.
Na koniec kliknij prawym przyciskiem myszy kartę graficzną i wybierz Aktualizuj oprogramowanie sterownika, naciśnij Wyszukaj automatycznie zaktualizowane oprogramowanie sterownika i poczekaj, aż zakończy się samo.
Jak edytować już utworzone menu kontekstowe?
Zobaczmy w przypadku menu kontekstowego wysłać doJeśli chcesz dodać opcje do tego menu, musisz kliknąć Start, wpisać Shell: sendto w wyszukiwaniu i nacisnąć Enter. Następnie dodaj żądany skrót, a zobaczysz go w menu Wyślij do.