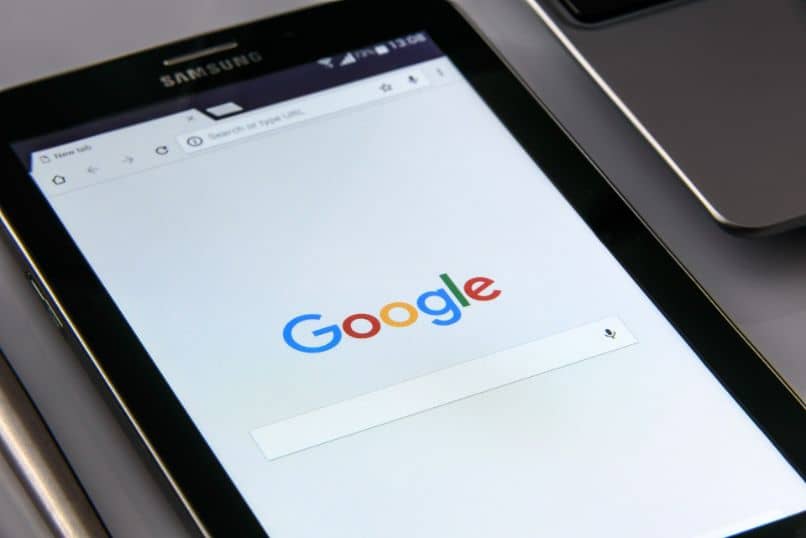
Google oferuje nam wiele opcji, które znacznie ułatwiają nasze codzienne czynności. Rzeczy, które jeszcze kilka lat temu wydawały się niemożliwe, są teraz zaledwie kilkoma „kliknięciami” poza naszym zasięgiem i są tak proste, jak włączenie telefonu komórkowego. Jeśli chcesz uzyskać więcej ze wszystkiego, co oferuje nam Google, pokażemy Ci dzisiaj co to są Zdjęcia Google i jak to działa z łatwością.
Dzięki temu wspaniałemu narzędziu możemy uporządkować nasze zdjęcia na komputerze PC, telefonie komórkowym lub tablecie, które mamy do dyspozycji. Zapewniamy, że jeśli będziesz dalej czytać i zacząć korzystać ze Zdjęć Google, nie pożałujesz i będziesz cieszyć się doskonałymi opcjami. przechowywanie zdjęć i filmów.
Co to są Zdjęcia Google?
Dzisiaj, dzięki postępowi technologicznemu, istnieje aplikacja na prawie wszystko, czego chcemy lub potrzebujemy. I nie ma wątpliwości, że jedną z firm, które są znane z oferowania naprawdę przydatnych i skutecznych narzędzi, jest Google. Pozwala nie tylko na chwilę przyjemności, ale także na zdobycie aplikacji i narzędzi do codziennego użytku, które znacznie ułatwiają nam życie.
W rzeczywistości niektóre z nich, takie jak Dysk Google czy chmura, pozwalają nam na to zapisywać i udostępniać pliki z dużą ilością pamięci zewnętrznej. Jednym z najczęściej używanych przez użytkowników Google są Zdjęcia Google. Ale o czym jest ta aplikacja lub narzędzie?
Cóż, kiedy zaczynamy korzystać ze Zdjęć Google, możemy znaleźć narzędzie, które pozwala nam zapisywać nasze zdjęcia i filmy w uporządkowany sposób, z doskonałą ilością 15 MB miejsca z opcją dokupienia w razie potrzeby.
Ponadto nam to pozwala zwolnij miejsce w naszym telefonie komórkowym, PC lub tablet, ponieważ działa jak chmura, w której można zapisywać, w szczególności zdjęcia i filmy z naszej nieruchomości. Następnie pokażemy Ci, jak to działa lub jak korzystać ze Zdjęć Google na urządzeniach elektronicznych, skąd możesz nawet pobrać zdjęcia i filmy na swój telefon komórkowy.
Jak działają Zdjęcia Google?
Słysząc, jak wspaniałe jest to narzędzie Google, z pewnością będziesz się zastanawiać, jak zapisywać zdjęcia i filmy w Zdjęciach Google. Cóż, nie różni się zbytnio od innych narzędzi oferowanych przez Google, ponieważ jest bardzo łatwy do osiągnięcia.
Na początek, jeśli chcesz korzystać ze Zdjęć Google na komputerze lub laptopie, musisz wejść na stronę photos.google.com, która jest oficjalną stroną Zdjęć Google. Oczywiście musisz zalogować się na swój komputer za pomocą już zarejestrowanego konta Google, aby móc przechowywać swoje zdjęcia i filmy na swoim koncie. Kroki, które musisz wykonać, aby przesłać swoje zdjęcia i filmy do Zdjęć Google z komputera, to:
- Jak wspomnieliśmy, wprowadź oficjalna strona Zdjęć Google z własnym kontem.
- Przejdź do prawego górnego rogu strony i kliknij opcję „Prześlij”.
- Wybierz, czy chcesz przesłać zdjęcia z Dysku Google czy z komputera.
- Jeśli zdecydowałeś się przesłać go ze swojego komputera, wybierz plik, który chcesz przesłać.
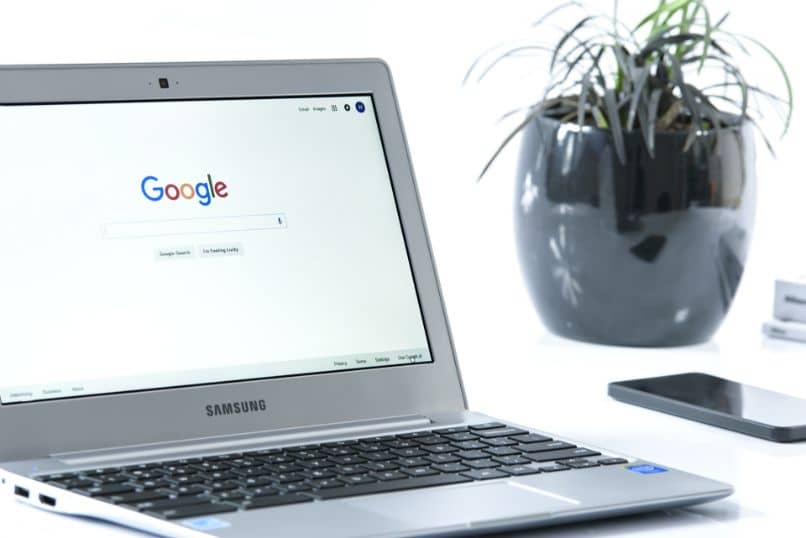
- Teraz wybierz, czy chcesz przesłać plik jako oryginalny, czy w wysokiej jakości.
- naciśnij „Kontyntynuj”.
- Następnie wybierz, czy chcesz dodać go do albumu, czy udostępnionego albumu
- Teraz, jeśli wybrałeś prześlij go z Dysku, wybierz ten, który chcesz.
- Poczekaj, aż się włączy.
Sprytny! Gdy to zrobisz, możesz cieszyć się zdjęciami i filmami w Zdjęciach Google. Ponadto możesz nawet udostępniać albumy ze zdjęciami i filmami w Zdjęciach Google, jeśli chcesz, aby inni mogli zobaczyć z Tobą wyjątkowe chwile.
Z drugiej strony, jeśli chcesz korzystać ze Zdjęć Google na urządzeniu mobilnym, podobnie jak telefon komórkowy lub tablet, możesz również wejść z oficjalnej strony lub użyj aplikacji Zdjęcia Google dla większego komfortu. Po zainstalowaniu aplikacji możesz przesyłać zdjęcia i filmy, wybierając udostępnij i wybierz Zdjęcia Google jako sposób, aby to osiągnąć.
Jest to o wiele bardziej praktyczne, ponieważ możesz zabrać kopię zapasową swoich plików, gdziekolwiek jesteś. Mamy nadzieję, że cały ten przewodnik będzie dla Ciebie bardzo przydatny i że będziesz w stanie w pełni wykorzystać wszystko, co mają do zaoferowania Zdjęcia Google.

