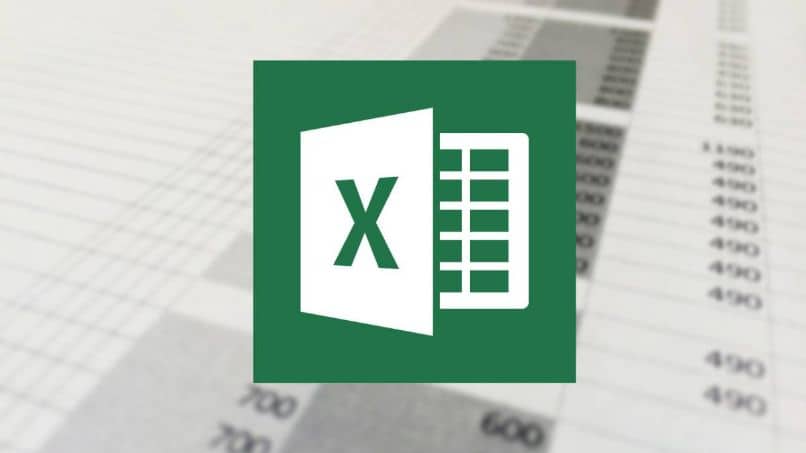
Arkusz kalkulacyjny można zabezpieczyć w taki sposób, aby uniemożliwić jego edycję za pomocą hasła. W dzisiejszym samouczku zamierzamy Ci opowiedzieć jak chronić i usuwać zabezpieczenia arkuszy skoroszytu programu Excel za pomocą makra.
Jak stworzyć makro w Excelu w kilku krokach
Przed wyjaśnieniem, jak chronić lub usuwać ochronę skoroszytu programu Excel za pomocą makr, powinieneś wiedzieć, jak tworzyć makra. Procedura jest bardzo prosta i wyjaśnimy Ci krok po kroku, abyś mógł to zrobić bez żadnych niedogodności, a tym samym założyć plik Excel tylko do odczytu.
Aby rozpocząć, musisz otworzyć program Excel i ustawić się na nim Edytor Visual Basic. Możesz go zobaczyć u góry ekranu, po lewej stronie. Zwykle jest reprezentowany przez VS.
Oto ważne wyjaśnienie. To zależy od dostępnej wersji programu Excel, ścieżka będzie się różnić. Jeśli nie masz przycisku VB na pasku narzędzi u góry ekranu, wykonaj następujące czynności: „Plik> opcje> Deweloper / Programista> Virtual Basic”
Edytor otworzy się automatycznie i będziesz mógł korzystać z menu i narzędzi w oknie. W nowym module musisz umieścić następujące polecenie: ActiveSheet iw nawiasach hasło, którym chcemy ustanowić ochronę, możesz również dodać nazwę lub numer arkusza, jeśli chcesz go określić, lub możesz nawet zabezpieczyć komórki w Excel, aby nie były modyfikowane.
Jak to działa i czym są makra dla programu Excel
Makro automatyzuje funkcje, które często wykonujemy, aby zoptymalizować czas edycji skoroszytu w programie Excel. Są tworzone za pomocą Microsoft Virtual Basic i są zaprojektowane przez programistów.
Dzięki niemu możemy umieścić hasło do pliku Excel, aby inni użytkownicy nie mogli modyfikować, kopiować ani drukować danych, które są dostępne w tym dokumencie. Dlatego mogą uzyskać dostęp tylko w trybie czytania, chyba że wprowadzisz hasło umożliwiające edycję.
Pierwszą rzeczą, którą musimy zrobić, jest zezwolenie na dostęp do modelu obiektowego projektu VBA za pomocą hasła. W tym celu wykonasz następującą sekwencję „Plik> Opcje> Centrum zaufania> Ustawienia Centrum zaufania> Ustawienia makr. Tam musisz zaznaczyć „Ufaj dostępowi do modelu obiektowego projektów VBA.
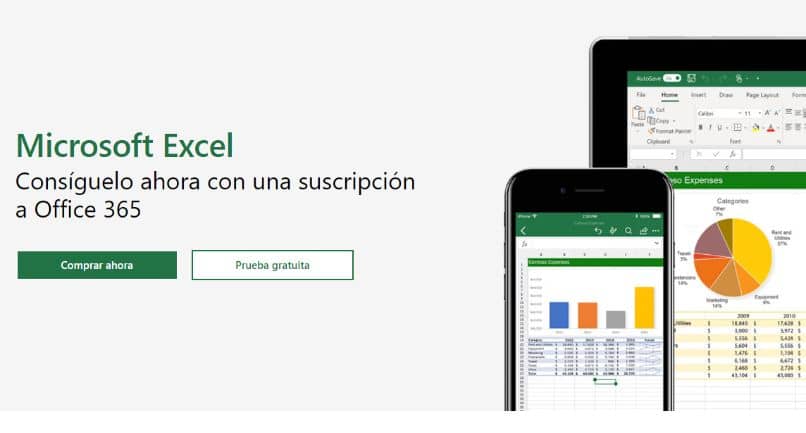
Aby chronić książkę, musisz również zaznaczyć pole „Włącz wszystkie makra ”. Jeśli chcesz je wyłączyć, powinieneś zamiast tego zaznaczyć opcję „Wyłącz wszystkie makra z powiadomieniem lub bez”.
Jak chronić skoroszyt programu Excel za pomocą makr w kilku krokach
Aby zabezpieczyć strukturę skoroszytu, aby nikt nie mógł tworzyć ani usuwać arkuszy, chyba że zna hasło, musisz napisać następujące polecenie w VBA:
[codesyntax lang=»vb» lines=»no» container=»pre» blockstate=»expanded» doclinks=»0″]
A potem zostanie zapisane w następujący sposób:
Sub Protect ()
W przypadku błędu GoTo end
ActiveWorkbook.Protect („Hasło do ochrony”)
koniec:
Napis końcowy
Jeśli zamiast tego chcesz zabezpieczyć całą książkę, musisz napisać następujące polecenie
[codesyntax lang=»vb» lines=»no» container=»pre»]
A następnie należy to ustalić w następujący sposób
Sub Protect (nazwa książki lub strony)
W przypadku błędu GoTo end
Dim sht As Worksheet
Application.ScreenUpdating = Fałsz
ActiveWorkbook.Protect („hasło do ochrony książki”)
Dla każdego sht w ActiveWorkbook.Worksheets
Jeśli sht.Visible = True Then
sht.Protect („hasło do ochrony książki”)
Koniec, jeśli
Kolejny
koniec:
Napis końcowy
Jak widać, dodaliśmy kilka wierszy, w których rozróżniamy arkusze, które chcemy chronić za pomocą polecenia Chroń oraz nazwę lub numer arkusza.
Jak sprawdzić skoroszyt programu Excel w kilku krokach
Możesz wyłączyć ochronę skoroszytu lub arkusza kalkulacyjnego programu Excel w taki sam sposób, jak w przypadku ochrony, z tą różnicą, że zmienimy niektóre szczegóły poleceń.
Aby wyłączyć ochronę arkusza kalkulacyjnego, wstawimy następujący kod:
ActiveSheet.Unprotect „Hasło użyte do ochrony”
Jeśli zamiast tego chcemy wyłączyć ochronę skoroszytu programu Excel, musimy wstawić następujący kod:
ThisWorkbook.Unprotect «Hasło użyte do ochrony»
Mamy nadzieję, że ten samouczek dotyczący ochrony i bezpieczeństwa w programie Excel był dla Ciebie przydatny. Jeśli masz pytania, zostaw je w komentarzach, abyśmy mogli Ci pomóc w ich rozwiązaniu.

