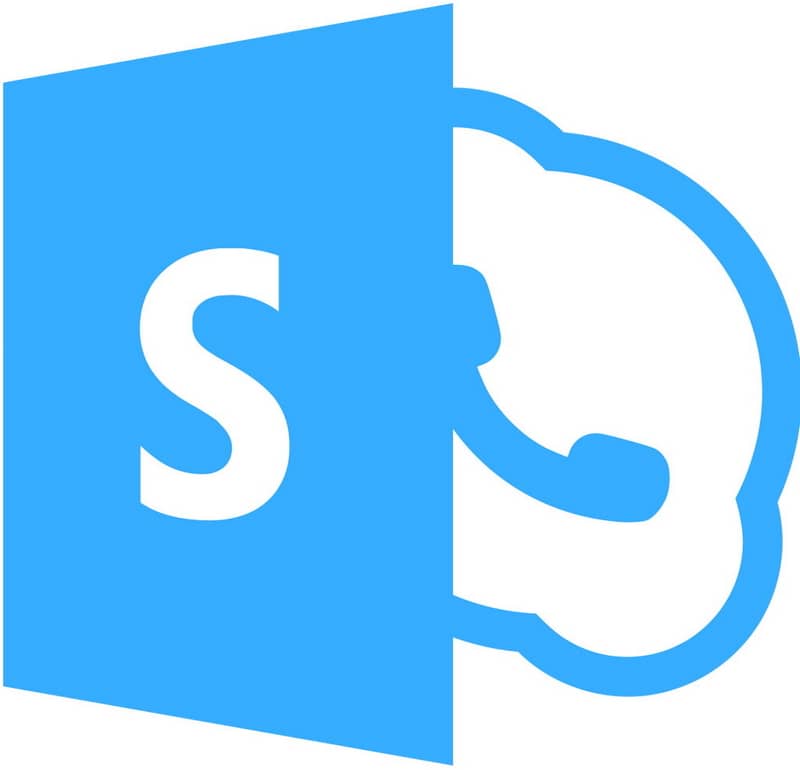
Skype to jedna z najpopularniejszych platform do rozmów i wideorozmów na świecie, byli pionierami w tej sekcji, a teraz należą do firmy Microsoft. Jeśli chcesz wiedzieć, jak to zrobić i uniknąć Skype nie uruchamia się automatycznie w systemie Windows 10, przeczytaj ten artykuł.
Skype jest niewątpliwie jednym z najlepszych aplikacje do połączeń które istnieją, jego działanie sprawia, że jest to preferowana opcja dla firm i instytucji, które nieustannie prowadzą wideorozmowy, dlatego trzeba wiedzieć, jak właściwie je obsługiwać.
Podczas gdy wiele osób zastanawia się, który jest lepszy Skype lub WhatsApp? Prawda jest taka, że Skype ma wielką zaletę, że jest dostępny natywnie na PC, nawet jeśli automatyczny start Może to być problem, ale tutaj pokażemy, jak to naprawić.
Jak uniemożliwić automatyczne uruchamianie programu Skype w systemie Windows 10
Wyłączenie automatycznego uruchamiania aplikacji może pomóc zwolnić pamięć systemową, poprawiając wydajność w systemie Windows 10. Zalecamy ten proces, jeśli masz komputer o niskiej wydajności. Aby wyłączyć automatyczne uruchamianie Skype, wykonaj następujące kroki
- Pierwszym krokiem jest otwarcie aplikacji Skype, w przypadku, gdy prosi o dane logowania, podaj swój adres e-mail lub Nazwa Użytkownika Y hasło.
- Po wejściu do aplikacji kliknij trzy kropki obok swojej nazwy użytkownika. Plik ustawienia aplikacji.
- Wśród wielu dostępnych opcji musisz kliknąć kartę Generał. Pierwsza opcja, która powinna się pojawić, to Uruchom Skype automatycznie, aby uniknąć uruchamiania w systemie Windows, wyłącz tę opcję.
- W ten sam sposób zalecamy również wyłączenie tej opcji Uruchom Skype’a w tle.
- Wykonując powyższą procedurę, poprawnie wyłączysz automatyczne uruchamianie Skype.
Inne metody wyłączania autostartu Skype’a
Chociaż powyższa procedura jest pomocna, należy pamiętać o kilku kwestiach. Jest całkiem możliwe, że inne usługi Skype kontynuuj pracę i uruchamiaj się automatycznie z systemem. W tym celu rozważ informacje, które tutaj podamy.
Używanie menedżera zadań, aby uniemożliwić automatyczne uruchamianie Skype
W przypadku, gdy proces Skype nadal zużywa pojemność twojego komputera, jest bardzo możliwe, że działa w tle. W tym celu mamy rozwiązanie, użyj menedżera zadań i uniemożliwi automatyczne uruchamianie Skype.
- W tym celu pierwszą rzeczą, którą powinieneś zrobić, jest otwarcie menedżera zadań. Zrobisz to naciskając klawisze Ctrl + Alt + Del, z którym na ekranie pojawią się opcje zabezpieczeń, kliknij Menadżer zadań.
- Gdy Menedżer zadań pojawi się na ekranie, musisz przejść do zakładki Początek, Kliknij na to.
- Tutaj musisz zlokalizować dowolną powiązaną aplikację Skype, jeśli ją znajdziesz, kliknij ją prawym przyciskiem myszy i kliknij opcję Wyłączyć.
- To kolejny sposób na zapewnienie, że program Skype nie uruchomi się automatycznie.
Należy zauważyć, że aby efektywniej korzystać z tego narzędzia systemowego, zaleca się prawidłowe dostosowanie Menedżera zadań systemu Windows, dzięki czemu można uzyskać łatwiejszy dostęp do wszystkich informacji.
Dla bardziej zaawansowanych użytkowników
Podobnie, jeśli nadal działa proces związany z aplikacjami Skype, możesz wybrać opcję Start Options za pomocą Msconfig. Pamiętaj, że jest to dość zaawansowana procedura, dlatego zalecamy przynajmniej dowiedzieć się, jak uruchamiać, restartować i zatrzymywać usługi Windows z CMD, nawet jeśli robisz to z dużą ostrożnością.
- Aby przeprowadzić tę konfigurację, naciśnij Windows + R., na ekranie pojawi się program Run.
- W miejscu na tekst wpisz „msconfig”I kliknij Akceptować.
- Przejdź do zakładki Usługi i włącz opcję Ukryj wszystkie usługi Microsoft. W ten sposób zostaną wyświetlone wszystkie usługi aplikacji innych firm, takie jak Skype.
- Zlokalizuj wszelkie usługi związane ze Skype i wyłącz to. Następnie kliknij przycisk OK.
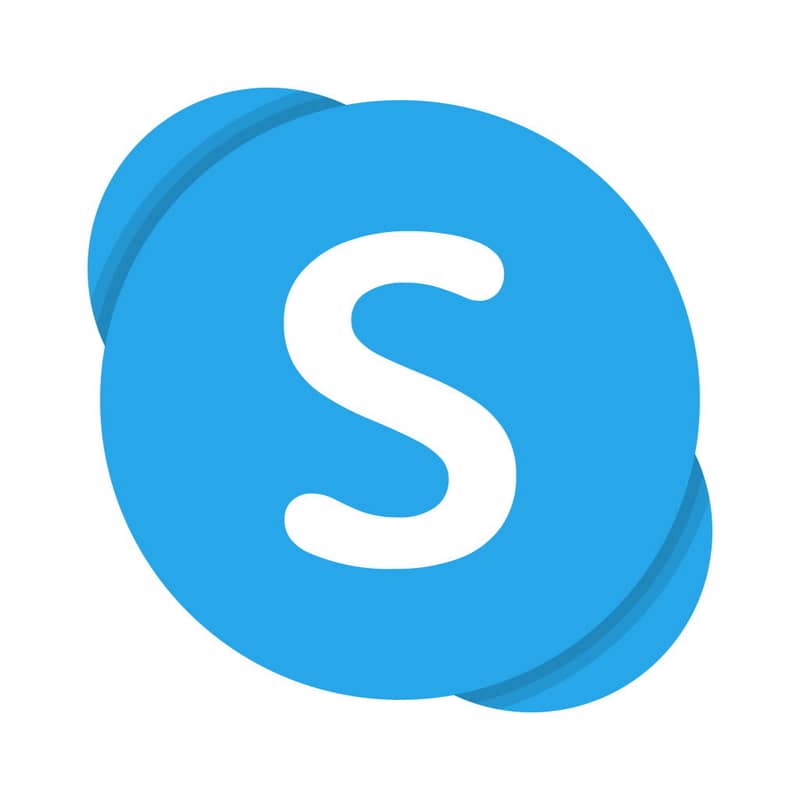
Powyższe metody mogą być bardzo przydatne w przypadku wyłącz autostart Skype. W ten sam sposób możesz wyłączyć uruchamianie innych aplikacji, których nie chcesz uruchamiać automatycznie.

