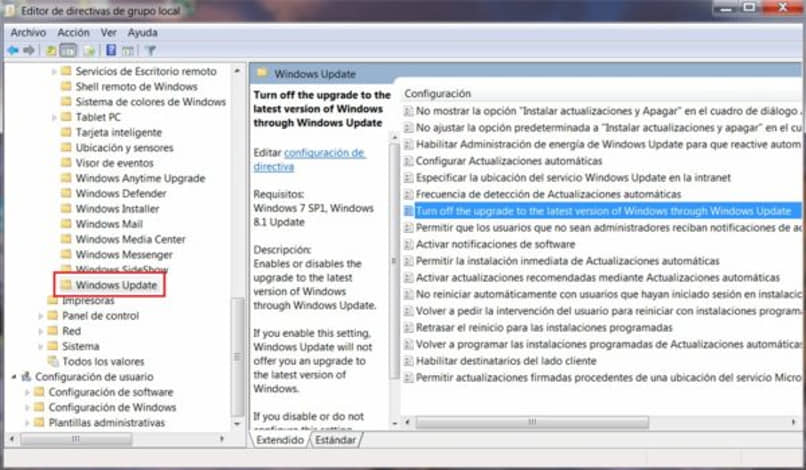
Windows to system operacyjny, który jest ogólnie stabilny i nie ma większych problemów z wydajnością, zwłaszcza jeśli myślimy o jego najnowszej wersji, tak jak w przypadku Windows 10 z określonymi funkcjami, aby nauczyć się z niego korzystać.
W tym konkretnym przypadku chcieliśmy zatrzymać się na samouczku, który naszym zdaniem może być szczególnie interesujący dla tych użytkowników, którzy wbrew normalności mają problemy z działa w systemie Windows.
Pierwszą rzeczą, o której musisz pamiętać, jest to, że z reguły modyfikacja zachowania automatycznej aktualizacji systemu Windows odbywa się składnik po składniku, ale możemy również wprowadzać zmiany. W rzeczywistości istnieje możliwość modyfikacji niektórych ustawień, które wpływają na cały system dzięki do Edytora Rejestru Windowscoś, co jest przydatne bardziej niż cokolwiek, gdy chcemy zmodyfikować warunki, które, jeśli przejdziemy przez konkret, nie są dostępne.
A co najważniejsze, do tego nie potrzebujesz więcej niż komputera Krok po krokucoś, co dzieje się dokładnie w ten sam sposób, gdy próbujemy rozwiązać problem z ładowaniem usługi Windows Update.
Jak aktywować rejestr automatycznej aktualizacji systemu Windows?
- Otwórz okno Biegać naciśnięcie Win + R
- Pisać regedit a następnie kliknij OK
- Pojawi się okno dialog z ostrzeżeniem, na które musisz powiedzieć Tak, aby kontynuować
- otworzy Edytor rejestru systemu Windows
- Przejdź do lokalizacji rejestru, a następnie wykonaj Kliknij w lewym panelu wpisów
- Szukaj w prawym panelu OPROGRAMOWANIE HKEY_LOCAL_MACHINE Aktualizacja aktualnej wersji systemu Microsoft Windows Aktualizacja systemu Windows Auto
- Następnie kliknij AUopcje, DWORD a następnie Modyfikuj
- Zobaczysz wtedy okno Edytuj DWORD na ekranie
- Gdy automatyczne aktualizacje są wyłączone, w polu aktualizacji pojawia się 1. Informacje o wartości. Jeśli chcesz, aby system Windows ostrzegał i pytał o zgodę przed pobraniem i zainstalowaniem aktualizacji, wpisz 2. Jeśli chcesz, aby system Windows automatycznie pobierał aktualizacje, wpisz 3. Jeśli chcesz, aby system Windows automatycznie pobierał i instalował aktualizacje bez konieczności powiadamiania lub zatwierdzania, wpisz . 4
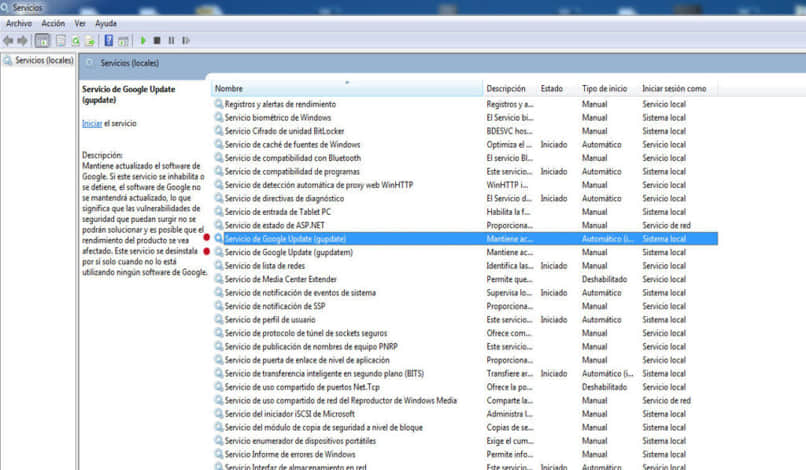
Jak zatrzymać automatyczne aktualizacje w systemie Windows 10?
Z drugiej strony wiemy, że wielu użytkowników chce wiesz, jak wyłączyć automatyczne aktualizacje systemu Windows 10, więc w poniższych wierszach chcemy pokazać samouczek, którego należy przestrzegać w takich przypadkach:
- Otwórz okno Biegać naciśnięcie Win + R
- napisz więc services.msc i naciśnij enter
- Na liście usług poszukaj Aktualizacja systemu Windows i wejdź w
- Kiedy to zrobisz, w typie uruchamiania wybierz wyłączone
- Kliknij Zatrzymaj, a następnie OK
Chociaż istnieją inne metody, które pozwalają nam również wyłączyć automatyczne aktualizacje w systemie Windows 10, to jeden z najprostszych.
W niektórych przypadkach Okna 10 przedstawia pewne problemy z wydajnością, które na szczęście istnieje rozwiązanie, gdy Windows 10 nie działa.
Czy udało Ci się włączyć rejestrowanie automatycznych aktualizacji? Windows z tym krok po krokuzarówno?
Umieszczanie automatycznych aktualizacji w systemie Windows na zawsze Czy to w porządku?
w czasie aktywuj lub dezaktywuj automatyczne aktualizacje Okna zastanawiamy się, czy naprawdę warto; Istnieje wiele teorii, które mogą nas zmylić, dlatego tutaj mówimy Ci jakie są plusy i minusy wykonania tej czynności na naszym komputerze, abyś mógł podjąć dobrą decyzję.
Wśród głównych zalet korzystania z automatycznych aktualizacji jest bezpieczeństwo; z każdą aktualizacją to znika ulepszanie łatki to sprawia, że Twój zespół jest bezpieczniejszy, a z tym profesjonalistą może to brzmieć minimalnie.
Do tego z aktualizacjami wiele programów będzie działać lepiejpodczas aktualizacji aplikacji i programów w komputerze będą one działały optymalnie.
Istnieje jednak kilka wad, które sprawiają, że zastanawiasz się dwa razy przed umieszczeniem automatycznych aktualizacji; Powinieneś wziąć pod uwagę, że podczas aktualizacji tygodniowego pakietu Windows stracisz dużą część swojego czasu; jeśli skonfigurujesz aktualizacje ręcznie możesz mieć większą kontrolę nad swoim czasem.
W ten sam sposób wybierz programy, które chcesz zaktualizować, ponieważ w niektórych przypadkach aktualizacja może przynieść efekt przeciwny do zamierzonego, powodując awarię programu, gdy jest używany. Oto niektóre wady, które pojawiają się, gdy skonfigurować automatyczne aktualizacje; Po przeczytaniu tych zalet i wad możesz zdecydować, czy je aktywować, czy dezaktywować. Pamiętaj, że jest to również opcja ręcznej aktualizacji sprzętu, oszczędzając w ten sposób problemy.

