
Dziś prawie każde urządzenie pozwala nam stworzyć punkt dostępu Wi-Fi do udostępniania internetu. Ale czy można to zrobić w systemie Windows? W tym artykule znajdziesz odpowiedź.
Chociaż najczęściej jest to podłączyć urządzenia do routera lub do punktu dostępu Wi-Fi, czasami nie ma wystarczającej mocy, aby zasięg mógł objąć wszystkie miejsca w domu lub miejsce, w którym jest podłączony.
W takich przypadkach zaleca się użycie repeatera lub punktu dostępowego, w którym zasięg jest słaby. Jeśli jednak masz komputer podłączony kablem, możesz utworzyć plik Punkt dostępu WiFi z którym możesz współdzielić Internet z tego samego komputera.
Można to zrobić na kilka sposobów. Najprościej zrobić to bezpośrednio z sieci Wi-Fi. Odbywa się to poprzez naciśnięcie ikony połączeń, a następnie naciśnięcie opcji Obszar objęty usługą mobilną.
A jeśli chcesz go skonfigurować, prawym przyciskiem myszy możesz nacisnąć przejdź do Konfiguracja. Tam możesz wybrać nazwę sieci i hasło. Możesz także wybrać, czy będziesz łączyć się przez Wi-Fi lub Bluetooth.
Stamtąd opcja ta inne urządzenia połączyć się bezpośrednio z komputera. Szybko i łatwo.
Jak stworzyć punkt dostępowy z karty Wi-Fi i karty sieciowej?
Pierwszą rzeczą, którą powinieneś mieć, jest komputer z systemem Windows 10 podłączony do Internetu za pomocą kabla Ethernet. Ponadto a Karta Wi-Fi aby utworzyć punkt dostępu. Następnie musisz pobrać i zainstalować sterownik sieci WIFI.
Aby możliwe było udostępnianie połączenia z komputerem przez Wi-Fi, należy utworzyć mostek między Internetem, Ethernetem i dwiema kartami.
Osiąga się to, wprowadzając Open ustawienia sieci i internetu, w tym celu należy kliknąć prawym przyciskiem myszy ikonę połączeń. Następnie wybieramy opcję Ethernet. Następnie w zmianie opcji adaptera.
Tam należy nacisnąć opcję Ethernet i kartę Wi-Fi o nazwie Wi-Fi 2 lub Wi-Fi 3. Naciśnij na nich prawy przycisk i wybierz opcję Połączenia mostkowe.
Windows rozpocznie proces konfigurowania i pojawi się nowe połączenie o nazwie Ethernet 3. Następnie pozostanie tylko utworzenie i skonfigurowanie punktu połączenia. dostęp ad hoc.
Co to jest punkt dostępu ad-hoc i jak go utworzyć?
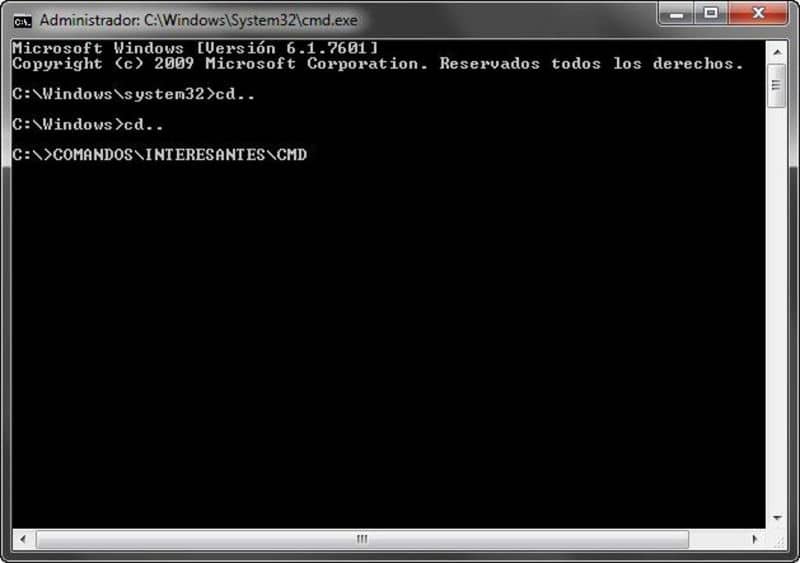
Plik sieć ad-hoc Umożliwia urządzeniom w sieci wymianę informacji między sobą, a także dostęp do Internetu. W przypadku tego typu sieci punkt centralny zostaje wyeliminowany, a komputery komunikują się ze sobą bezpośrednio.
Mając to na uwadze, aby utworzyć punkt dostępu ad-hoc, musisz użyć okna MS-DOS. Wcześniej musisz znać interfejsy sieci Wi-Fi podłączonych do komputera. Dlatego musisz wejść do okna CMD.
Pozwala na to okno CMD lub wiersz polecenia uruchomić kody Jest to bardzo przydatna linia poleceń do uzyskania podstawowych ustawień na komputerze. Aby go uruchomić, wystarczy nacisnąć klawisz Windows + R, wpisać cmd i nacisnąć Enter.
Po wykonaniu tej czynności piszemy sterowniki netsh wlan show i zobaczymy różne karty dostępne w komputerze. Opcja Obsługiwana sieć hostowana musi być ustawiona na tak, aby została wykonana.
Następnie w tym samym oknie MS-DOS (CMD) piszemy netsh wlan set hostednetwork mode = allow ssid = (nazwa sieci) key = (hasło). Następnie Twoja sieć zostanie skonfigurowana.
Pozostaje tylko to umożliwić. Robimy to pisząc netsh wlan start hostednetwork i gotowy. Możemy zacząć korzystać z naszego punktu dostępowego. A jeśli chcesz kiedyś zatrzymać jego działanie, wystarczy wpisać netsh wlan stop hostednetwork. Jeśli nadal nie masz aktywowanego systemu Windows i chcesz wiedzieć, jak trwale aktywować system Windows 10 bez programów, możesz przeczytać ten artykuł.

