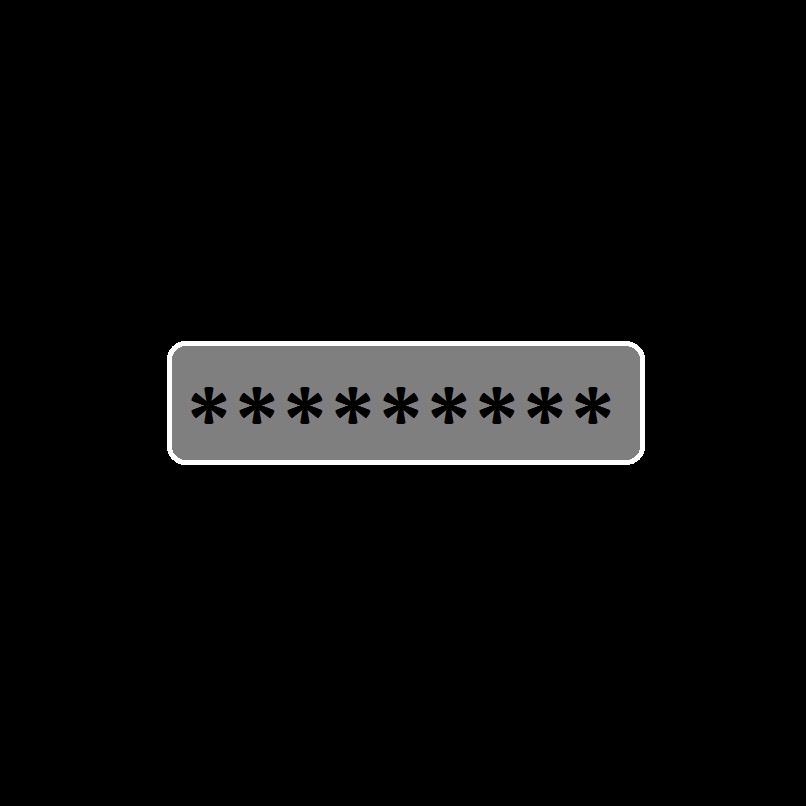
Telefony komórkowe oszczędzają ochronę Wi-Fi, ale ich nie pokazuj. Z komputerami jest zupełnie inaczej, ponieważ w części Win 10 możesz zobaczyć znaki ochrony Wi-Fi. Windows 10 ma w swojej konfiguracji część, w której możesz wyświetlić szczegóły ochrony Wifi z którym połączony został Twój komputer.
Następnie wyjaśnimy, jak wiedzieć, jakie są ochronne znaki wifi Twoje urządzenie zostało połączone, w jaki sposób są wyświetlane szczegóły zabezpieczeń zarejestrowanych sieci Wi-Fi i jak stare hasła są usuwane. Poza tym pokażemy Ci, jak wyświetlić tego rodzaju szczegóły za pomocą znanego wiersza poleceń.
Jak sprawdzić hasło do sieci Wi-Fi, z którą jesteś aktualnie połączony?
Ochrona Wi-Fi jest widoczna tylko z takich miejsc, jak panel sterowania dostarczany z systemem, ponieważ stamtąd masz dostęp ustawienia internetowe i sieciowe. Od tego momentu można zobaczyć cyfry ochronne sieci punktów Wi-Fi, z którymi jesteś obecnie połączony.
Ustawienia sieciowe i internetowe
Ustawienia internetowe i sieciowe to okno w panelu sterowania. Zobacz, co musisz zrobić, aby zobaczyć hasło z tego miejsca:
- Przejdź bezpośrednio do paska zadań systemu Windows 10 po wejściu do komputera
- Uzyskaj dostęp do wyszukiwarki systemowej
- Umieść „Panel sterowania”, otwórz pierwszy wynik
- W panelu kliknij sekcję „Internet i sieci”
- Wybierz podsekcję „Centrum sieciowe…”
- W oknie, które się pojawi, poszukaj słowa „Połączenia”
- Obok tego słowa znajduje się nazwa sieci Wi-Fi, z którą jesteś połączony. Kliknij Wi-Fi, z którym jesteś połączony
- Następnie kliknij „Właściwości sieci bezprzewodowej”, przejdź do sekcji „Zabezpieczenia”
- Na koniec po prostu zaznacz pole „Pokaż znaki”, a odwiedzisz postacie ochronne punktu Wifi
W ten sposób są wyświetlane ochronne znaki punktu Wifi z którym jesteś powiązany. Teraz działa to tylko wtedy, gdy masz bezprzewodowe połączenie z hotspotem Wi-Fi. Jeśli jesteś połączony kablem z punktem Wifi, nie będzie możliwości zobaczenia jego cyfr ochronnych. Jedynym sposobem byłoby wejście do routera, co jest prawie niemożliwe.
Należy zauważyć, że jeśli komputer ma Win 10, istnieje sposób na zmierzenie intensywności i szybkości punktu Wifi.
Co zrobić, aby zobaczyć hasła do sieci Wi-Fi, które przechowuje komputer z systemem Windows 10?
Podobnie jak telefony komórkowe, komputery mogą przechowywać i wyświetlać ochronne cyfry punktów Wifi z kim się łączysz. Znaki ochronne każdej sieci można wyświetlić za pomocą wiersza poleceń i kilku określonych poleceń. Jeśli chcesz zobaczyć tego rodzaju szczegóły, zapoznaj się z kolejnymi dwoma podtematami.

Korzystanie z „Wiersza polecenia”
Wiersz polecenia jest wymagany do przeprowadzenia tego procesu. Więc pierwszą rzeczą, którą musisz zrobić, to otwórz wiersz polecenia:
- Usiądź przy pulpicie swojego komputera
- Przejdź do paska wyszukiwania
- Umieść w wyszukiwarce zdanie „Wiersz polecenia”
- otwórz ten wynik
Robiąc to, już zakończysz pierwsza część procesu. Następną rzeczą jest przejście do drugiej części procedury, czyli wprowadzania poleceń. Gdy skończysz widzieć wszystkie znaki ochronne zapisane przez komputer, możesz dowiedzieć się, jak zainstalować sterowniki dla Ethernetu.
Wpisywanie właściwych poleceń
Jeśli masz już otwarte okno z wierszem poleceń, musisz przejść do umieść następujące polecenia kontynuować ze wszystkim:
- Umieść w pasku „netsh wlan show profile”
- Natychmiast zostanie wyświetlona nazwa punktów Wifi, z którymi połączony jest Twój komputer. Następną rzeczą jest umieszczenie 'netsh wlan show profile name=(Tu wpisz nazwę sieci Wi-Fi) Key=clear’
- Naciśnij klawisz „Enter”
- Poszukaj „Zawartość bezpieczeństwa” i skopiuj cyfry, ponieważ są to znaki zabezpieczające lub hasło

Jeśli chcesz zobaczyć cyfry bezpieczeństwa innego punktu Wifi, który znajduje się w wierszu polecenia, musisz zrobić powtórz powyższy proces. Musisz tylko zmienić nazwę punktu Wifi, który zamierzasz wybrać. Jeśli nie wiesz, w systemie Windows 10 możesz podłączyć komputer do punktu Wifi za pomocą wiersza poleceń.
Jak usunąć zapisane hasła klucza Wifi na komputerze z systemem Windows 10?
Do usuń znaki ochronne które twój komputer zapisał, musisz przejść do konfiguracji systemu. Wszystko zaczyna się od włączenia komputera:
- Przejdź na dół okna na monitorze
- Poszukaj ikony punktu Wi-Fi, którą posiada system
- Kliknij prawym przyciskiem na taką ikonę
- Otwórz centrum sieciowe
- W tym ustawieniu przejdź do sekcji „Wifi”
- Naciśnij opcję „Zarządzaj punktami znanych sieci”
- Aby zakończyć, kliknij te sieci i usuń każdą ręcznie
Kiedy masz kłopoty usuń cyfry zabezpieczające z hotspotów Wi-Fi który uratował Twój komputer lub problemy z czymkolwiek innym, nie wahaj się przejść do witryny Microsoft. Microsoft jest tym, który stworzył system Windows i na jego stronie internetowej można znaleźć rozwiązanie wszelkiego rodzaju problemów, jakie przedstawia system.

